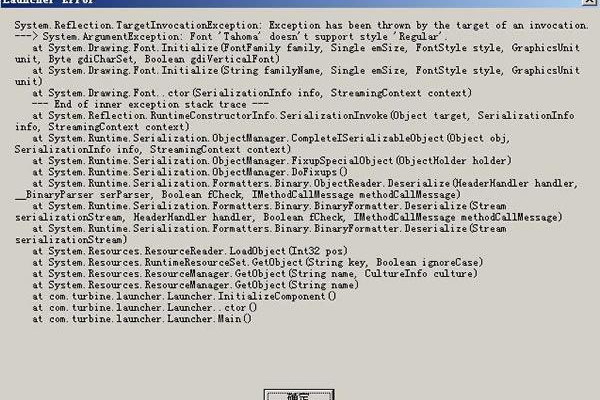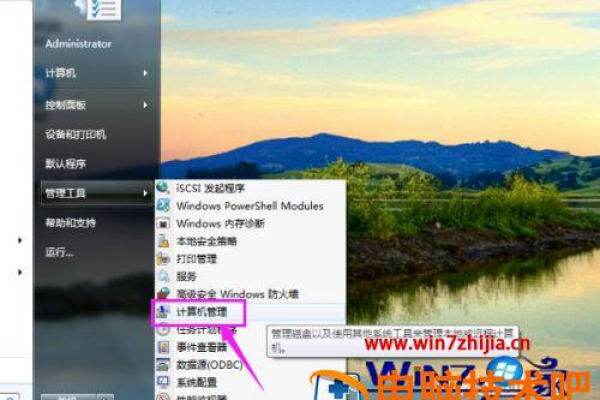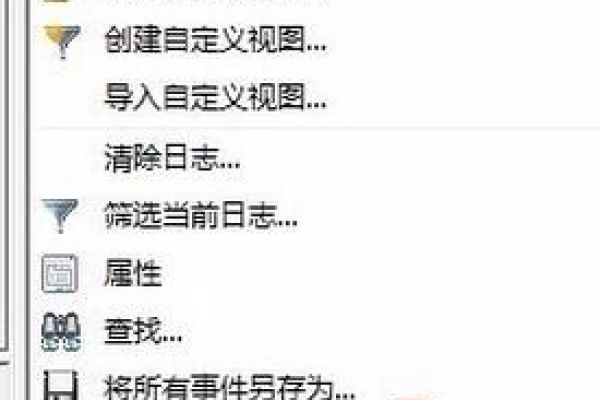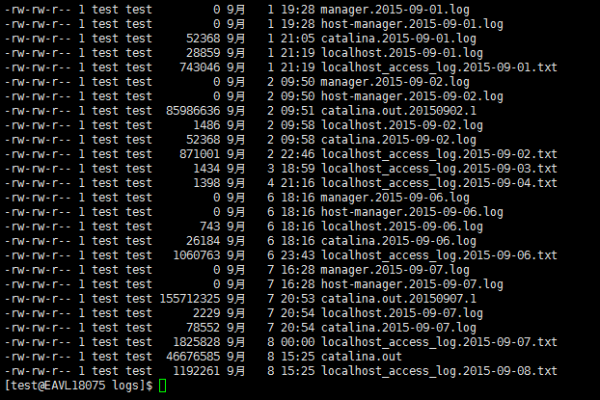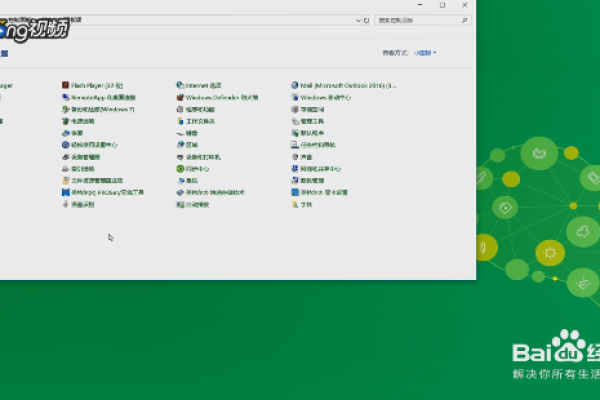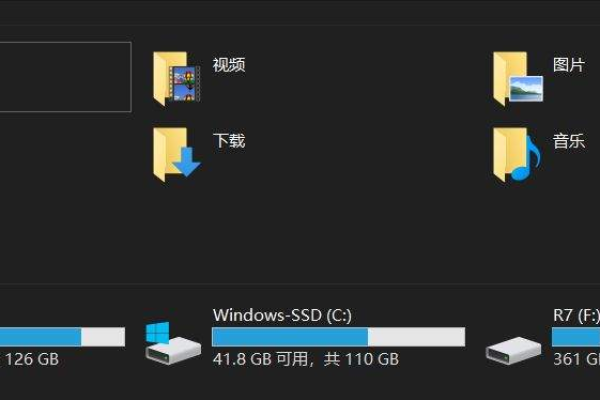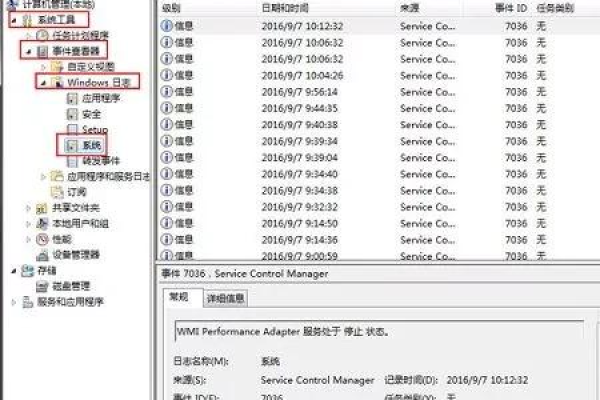如何查看电脑日志?
- 行业动态
- 2024-11-14
- 4207
查看电脑日志的方法包括使用事件查看器,通过运行命令或计算机管理界面访问Windows日志。
查看电脑日志是诊断系统问题、监控系统活动和确保安全性的关键步骤,以下是如何在不同操作系统中查看电脑日志的方法,包括Windows和MacOS。
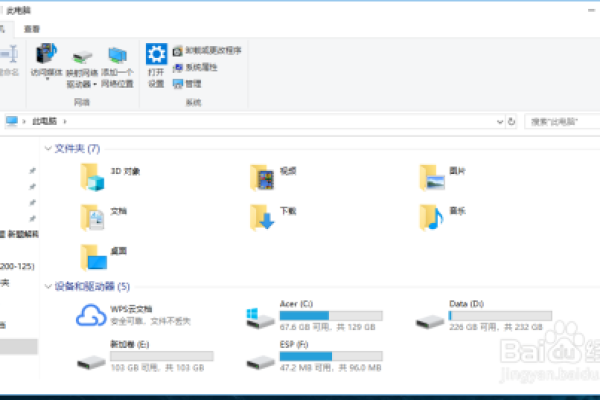
在Windows系统中查看日志
使用事件查看器
1、打开事件查看器:
按下Win + R键,输入eventvwr.msc并按回车。
或者通过开始菜单搜索“事件查看器”并点击打开。
2、导航到日志文件:
在左侧面板中,展开“Windows日志”,可以看到以下子类别:
应用程序:记录应用程序产生的事件。
安全:记录与安全相关的事件,如登录和注销。
设置:记录系统组件的更改。
系统:记录系统级别的事件,如驱动程序故障和系统启动/关闭。
3、查看特定日志:
点击任意一个日志类别,右侧面板会显示详细的日志条目。
可以双击某个条目以查看更多详细信息。
4、筛选日志:
可以使用“操作”菜单中的“筛选当前日志”选项来根据条件筛选日志条目。
使用PowerShell
1、打开PowerShell:
按下Win + X键,选择“Windows PowerShell”。
2、运行命令:
输入以下命令查看系统事件日志:
Get-EventLog -LogName System输入以下命令查看应用程序事件日志:
Get-EventLog -LogName Application3、导出日志:
可以将日志导出为CSV文件以便进一步分析:
Get-EventLog -LogName System | Export-Csv -Path C:pathtoyourfile.csv -NoTypeInformation在MacOS系统中查看日志
使用控制台应用程序
1、打开控制台:
可以通过“应用程序” -> “实用工具” -> “控制台”找到。
或者使用Spotlight搜索“控制台”并打开。
2、导航到日志文件:
在左侧面板中,可以看到各种日志文件,
系统日志:记录系统级的事件。
用户日志:记录用户活动相关的事件。
安装日志:记录软件安装过程中的事件。
3、查看特定日志:
点击任意一个日志文件,右侧面板会显示详细的日志条目。
可以双击某个条目以查看更多详细信息。
4、过滤日志:
可以使用顶部的搜索栏根据关键词或条件过滤日志条目。
使用命令行工具
1、打开终端:
可以通过“应用程序” -> “实用工具” -> “终端”找到。
或者使用Spotlight搜索“终端”并打开。
2、查看系统日志:
输入以下命令查看系统日志:
log show --predicate 'eventMessage contains "YourKeyword"' --info将YourKeyword替换为你要搜索的关键词。
3、保存日志:
可以将日志输出重定向到一个文件:
log show --predicate 'eventMessage contains "YourKeyword"' --info > /path/to/your/file.log表格示例:常见日志文件及其用途
| 日志文件 | 描述 | 操作系统 |
| 应用程序 | 记录应用程序产生的事件 | Windows |
| 安全 | 记录与安全相关的事件 | Windows |
| 设置 | 记录系统组件的更改 | Windows |
| 系统 | 记录系统级别的事件 | Windows |
| 系统日志 | 记录系统级的事件 | MacOS |
| 用户日志 | 记录用户活动相关的事件 | MacOS |
| 安装日志 | 记录软件安装过程中的事件 | MacOS |
相关问答FAQs
Q1: 如何清除旧的日志文件?
A1: 在Windows系统中,可以使用事件查看器中的“清除日志”功能,在MacOS中,可以使用控制台应用程序中的“编辑”菜单下的“清空日志”选项,清除日志文件可能会导致丢失重要信息,建议先备份日志文件。
Q2: 如何设置自动备份日志文件?
A2: 在Windows系统中,可以使用任务计划程序(Task Scheduler)来定期备份事件日志文件,在MacOS中,可以使用Automator创建工作流程,结合脚本来实现定期备份日志文件的功能。
以上内容就是解答有关“电脑日志怎么查看”的详细内容了,我相信这篇文章可以为您解决一些疑惑,有任何问题欢迎留言反馈,谢谢阅读。
本站发布或转载的文章及图片均来自网络,其原创性以及文中表达的观点和判断不代表本站,有问题联系侵删!
本文链接:http://www.xixizhuji.com/fuzhu/23901.html