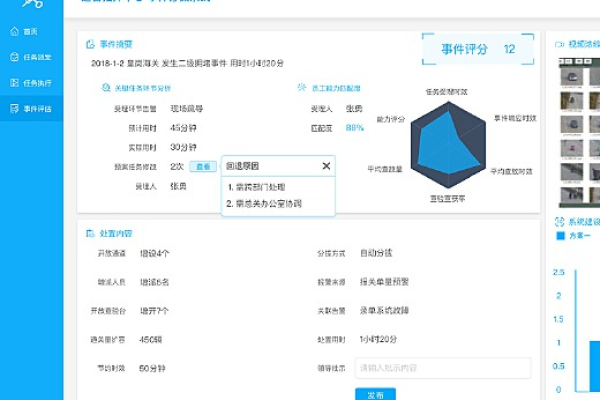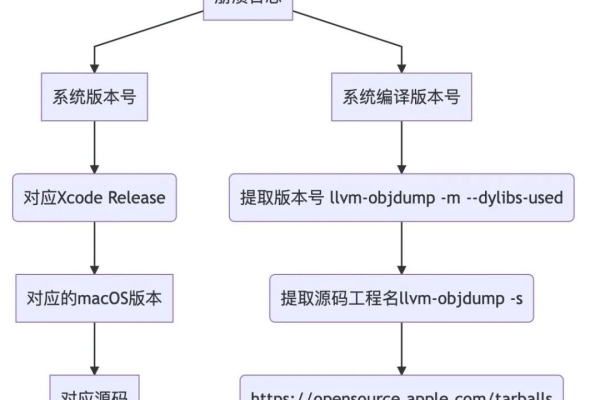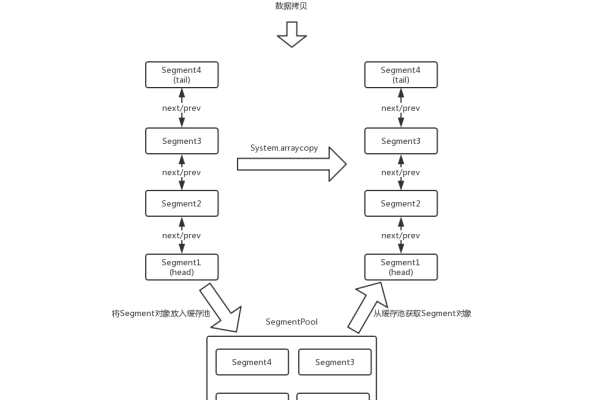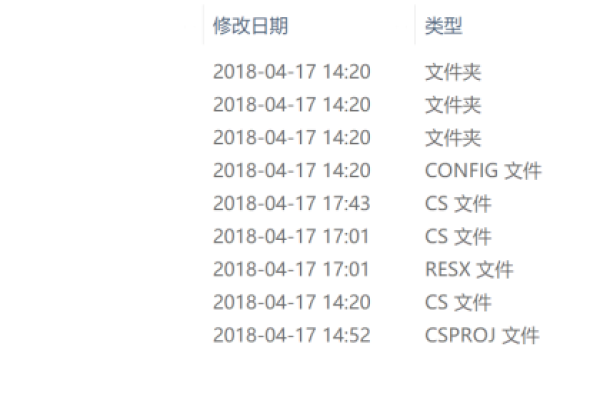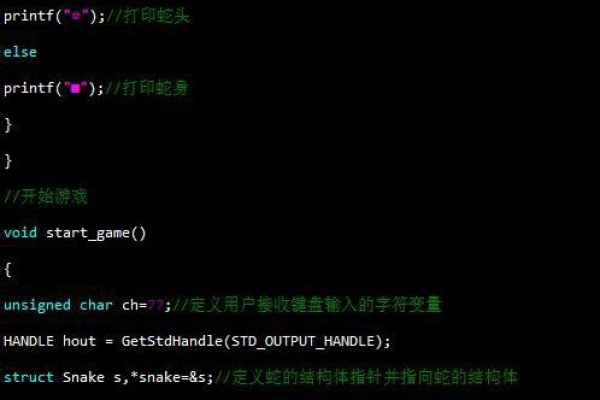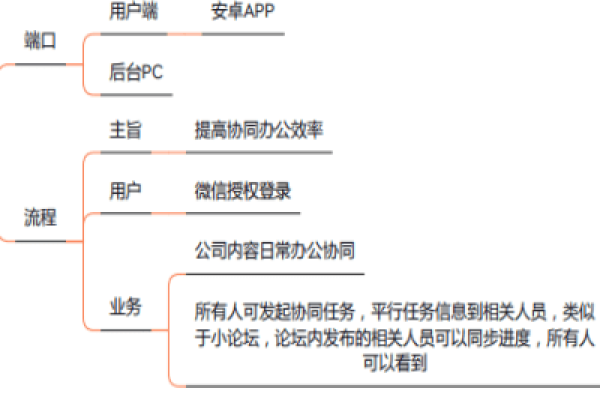如何获取并利用PHP论坛的源码进行开发和定制?
- 行业动态
- 2024-09-12
- 12
基于PHP的论坛源码,通常包含用户注册、登录、发帖、回帖等基本功能。它允许开发者快速搭建一个在线社区平台,用户可以在论坛上交流讨论,分享信息和经验。
由于PHP论坛源码涉及到很多方面,包括前端、后端、数据库等,这里我给出一个简单的PHP论坛源码示例,仅供参考。
1、创建一个名为config.php的文件,用于存储数据库连接信息:
<?php
$servername = "localhost";
$username = "username";
$password = "password";
$dbname = "myDB";
// 创建连接
$conn = new mysqli($servername, $username, $password, $dbname);
// 检测连接
if ($conn>connect_error) {
die("连接失败: " . $conn>connect_error);
}
?>
2、创建一个名为functions.php的文件,用于存放一些通用的函数:
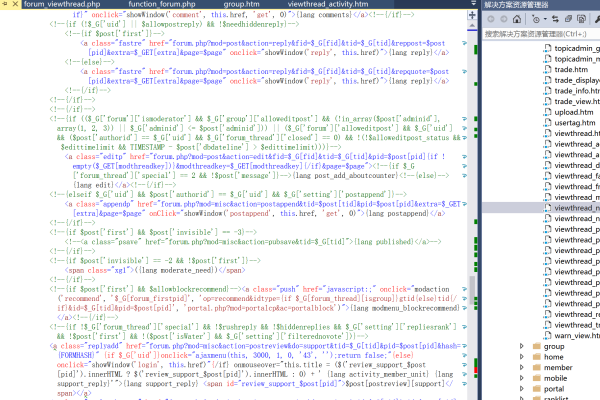
<?php
function getTopics() {
global $conn;
$sql = "SELECT * FROM topics";
$result = $conn>query($sql);
return $result;
}
function getTopicById($id) {
global $conn;
$sql = "SELECT * FROM topics WHERE id = $id";
$result = $conn>query($sql);
return $result>fetch_assoc();
}
function addTopic($title, $content) {
global $conn;
$sql = "INSERT INTO topics (title, content) VALUES ('$title', '$content')";
if ($conn>query($sql) === TRUE) {
return true;
} else {
return false;
}
}
?>
3、创建一个名为index.php的文件,用于显示论坛首页:
<!DOCTYPE html>
<html>
<head>
<title>PHP论坛</title>
</head>
<body>
<h1>欢迎来到PHP论坛</h1>
<a href="add_topic.php">添加主题</a>
<hr>
<?php include 'functions.php'; ?>
<?php $topics = getTopics(); ?>
<?php foreach ($topics as $topic): ?>
<div>
<h2><?php echo $topic['title']; ?></h2>
<p><?php echo $topic['content']; ?></p>
<a href="view_topic.php?id=<?php echo $topic['id']; ?>">查看详细</a>
</div>
<hr>
<?php endforeach; ?>
</body>
</html>
4、创建一个名为add_topic.php的文件,用于添加新的主题:

<!DOCTYPE html>
<html>
<head>
<title>添加主题</title>
</head>
<body>
<h1>添加新主题</h1>
<form action="add_topic_action.php" method="post">
<label for="title">标题:</label>
<input type="text" name="title" id="title" required>
<br>
<label for="content">内容:</label>
<textarea name="content" id="content" required></textarea>
<br>
<input type="submit" value="提交">
</form>
</body>
</html>
5、创建一个名为add_topic_action.php的文件,用于处理添加主题的请求:
<?php include 'config.php'; ?>
<?php include 'functions.php'; ?>
if ($_SERVER["REQUEST_METHOD"] == "POST") {
$title = $_POST["title"];
$content = $_POST["content"];
if (addTopic($title, $content)) {
header("Location: index.php");
} else {
echo "添加主题失败";
}
}
6、创建一个名为view_topic.php的文件,用于显示单个主题的详细信息:
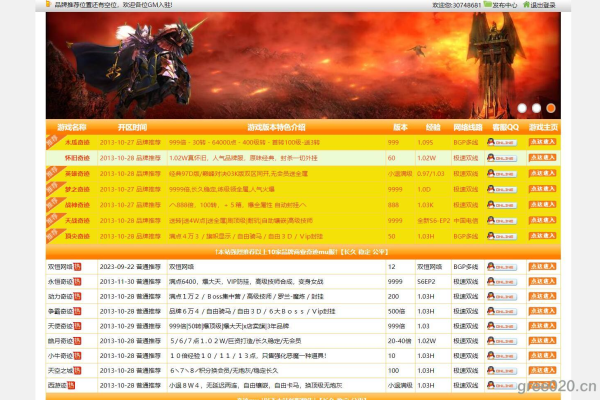
<!DOCTYPE html>
<html>
<head>
<title>查看主题</title>
</head>
<body>
<?php include 'config.php'; ?>
<?php include 'functions.php'; ?>
<?php if (isset($_GET['id'])): ?>
<?php $topic = getTopicById($_GET['id']); ?>
<h1><?php echo $topic['title']; ?></h1>
<p><?php echo $topic['content']; ?></p>
<?php else: ?>
<p>无效的主题ID</p>
<?php endif; ?>
</body>
</html>
这个简单的PHP论坛源码示例包含了基本的论坛功能,如显示主题列表、添加新主题和查看单个主题的详细信息,你可以根据需要对其进行扩展和优化。