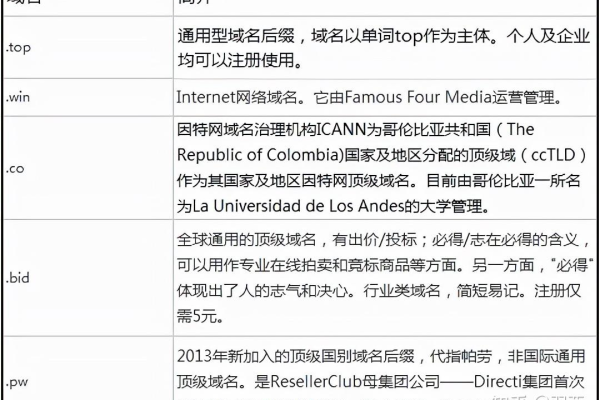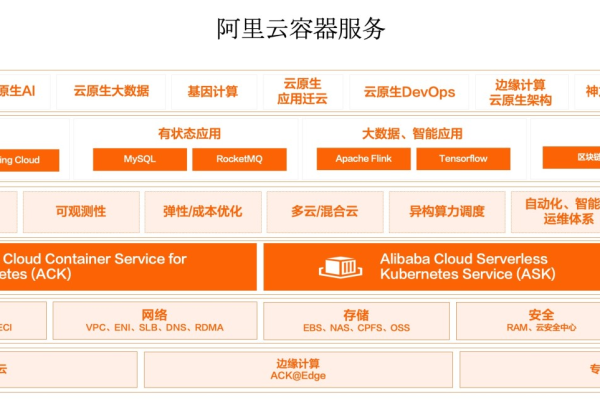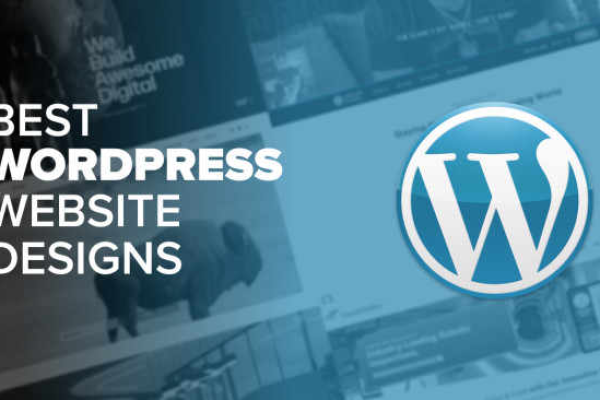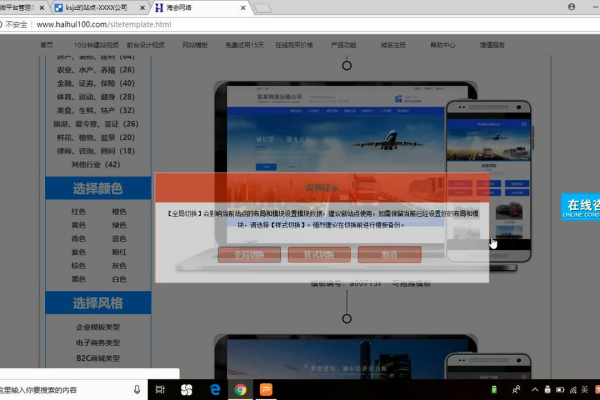如何利用.cyou域名打造个人博客与在线社区的多功能平台?
- 行业动态
- 2024-10-03
- 4
探索.cyou的多功能性:从个人博客到在线社区
随着互联网技术的不断发展,网站已经成为了人们获取信息、交流思想的重要平台,在众多网站中,个人博客和在线社区是两种非常受欢迎的形式,本文将探讨如何通过使用.cyou域名来创建具有多功能性的个人博客和在线社区。
个人博客的创建与优化
1、选择合适的主题和模板
在创建个人博客时,首先要选择一个合适的主题和模板,这有助于确保博客的外观和风格与您的内容相匹配,您可以从各种免费或付费的主题和模板中进行选择,以满足您的需求。
2、优化内容质量
是个人博客的核心,为了吸引更多的读者,您需要确保发布高质量的内容,这包括确保文章的结构清晰、语言流畅、观点明确等,您还可以通过添加图片、视频等多媒体元素来丰富文章内容。
3、提高搜索引擎排名
为了让更多的人找到您的个人博客,您需要关注搜索引擎优化(SEO),这包括使用关键词、元标签、友好的URL结构等方法来提高博客在搜索引擎中的排名。
4、互动与社交分享
鼓励读者在您的个人博客上留言、评论,以增加互动性,您还可以通过社交媒体平台分享您的博客文章,以扩大影响力。
在线社区的创建与管理
1、确定社区主题和目标受众
在创建在线社区时,首先要确定一个明确的主题和目标受众,这将有助于确保社区的内容和氛围与您的目标一致。
2、选择合适的平台和工具
有许多现成的平台和工具可以帮助您轻松地创建和管理在线社区,您可以使用Discourse、phpBB、vBulletin等论坛软件来搭建社区,您还可以考虑使用Slack、Telegram等即时通讯工具来增强社区成员之间的沟通。
3、制定社区规则和管理政策
为了维护社区的良好秩序,您需要制定一套明确的社区规则和管理政策,这包括规定用户行为准则、处理违规行为的措施等。
4、组织活动和话题讨论
通过组织线上或线下的活动,以及发起热门话题讨论,可以激发社区成员的参与热情,增强社区凝聚力。
融合个人博客与在线社区
1、在个人博客中嵌入社区功能
您可以在个人博客中嵌入论坛、评论区等功能,让读者可以在阅读文章的同时参与讨论,这样既可以提高博客的互动性,也可以为在线社区吸引流量。
2、在在线社区中推广个人博客
您可以在在线社区中分享您的个人博客文章,邀请社区成员阅读和评论,这样既可以扩大博客的影响力,也可以为在线社区带来高质量的内容。
3、互相链接和推荐
在个人博客和在线社区之间建立链接,互相推荐对方的内容,这样可以形成一个良性循环,共同提高双方的访问量和影响力。
相关问题与解答:
问题1:如何在个人博客中嵌入论坛功能?
答:要在个人博客中嵌入论坛功能,您可以使用一些第三方插件或API,如果您使用的是WordPress博客系统,可以通过安装bbPress插件来实现论坛功能,具体操作方法是在WordPress后台的“插件”菜单中搜索并安装bbPress插件,然后按照提示进行设置即可。
问题2:如何提高在线社区的活跃度?
答:要提高在线社区的活跃度,可以从以下几个方面入手:
1、定期举办活动:组织线上或线下的活动,如讲座、研讨会、聚会等,以吸引社区成员参与。
2、发起热门话题讨论:关注行业动态和社会热点,及时发起相关话题讨论,激发社区成员的兴趣和参与热情。
3、奖励机制:设立积分、勋章等奖励机制,对积极参与社区活动的用户提供一定的激励。
4、优化用户体验:不断改进社区的功能和界面设计,提高用户的使用体验。
各位小伙伴们,我刚刚为大家分享了有关“探索.cyou的多功能性:从个人博客到在线社区”的知识,希望对你们有所帮助。如果您还有其他相关问题需要解决,欢迎随时提出哦!