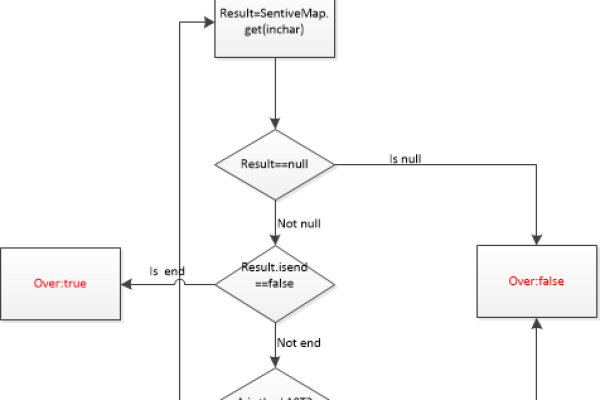如何使用atan2函数在计算机图形学中实现精确角度计算?
- 行业动态
- 2024-08-25
- 7
atan2 函数简介
atan2 是计算机科学中一个常见的数学函数,它属于反三角函数的一种,主要用于计算两个数值的反正切值,在许多编程语言中,如C++、Java、Python等,都有内置的atan2 函数实现,这个函数有两个参数,分别表示直角三角形中的对边和邻边的长,返回的是该角对应的弧度值。
函数定义
atan2 函数的定义如下:
atan2(y, x)
其中y 代表直角三角形的对边长度,而x 代表邻边长度,函数的返回值是一个角度的弧度值,范围通常是[π, π]。
特性
1、atan2 能够处理所有四个象限的角度问题,因为它考虑了输入的两个参数x 和y,从而能够确定正确的象限。
2、当y 为正时,结果的符号与x 相同;当y 为负时,结果的符号与x 相反。
3、如果x 和y 同时为零,则大多数实现会返回零或不明确的错误码。
4、atan2 函数比单独使用atan 函数(只接受一个参数)更稳健,因为后者只能处理前两个象限的角度。
应用场景
坐标转换:将笛卡尔坐标系中的点 (x, y) 转换为极坐标系中的角度和幅度。
方向检测:在游戏开发和机器人学中,通过比较不同时间点的坐标变化来计算移动方向。
图像处理:在图像分析中用于边缘检测和特征提取,确定线条的方向。
导航系统:计算从一点到另一点的方位角。
表格归纳
| 功能 | 描述 |
| 角度计算 | 根据直角三角形的两边长度计算角度 |
| 象限判断 | 自动识别并返回正确象限的角度 |
| 符号处理 | 正确处理输入值的符号以得到正确象限的角度 |
| 异常处理 | 处理x 和y 同时为零的情况 |
相关问答FAQs
Q1:atan2 函数如何在不同编程语言中调用?
A1: 在不同的编程语言中,调用atan2 函数的方式略有差异,以下是几种常见语言中atan2 函数的调用示例:
C++:
“`cpp
double angle = std::atan2(y, x); // y 对边,x 邻边
“`
Java:
“`java
double angle = Math.atan2(y, x); // y 对边,x 邻边
“`
Python:
“`python
import math
angle = math.atan2(y, x) # y 对边,x 邻边
“`
每种情况下,y 和x 分别代表直角三角形的对边和邻边长度。
Q2: 如果x 和y 同时为零,atan2 函数的行为是什么?
A2: 如果x 和y 同时为零,atan2 函数的行为取决于具体的编程环境和语言实现,一些实现可能返回零,而另一些可能返回一个特殊的值或抛出异常来表示这种情况是不明确的,在C++的<cmath> 库中,如果x 和y 同时为零,atan2 函数通常返回零,在使用任何具体实现之前,最好查阅相关的文档以了解其行为。