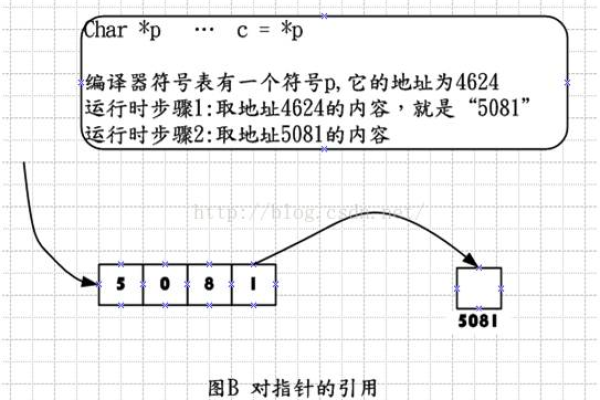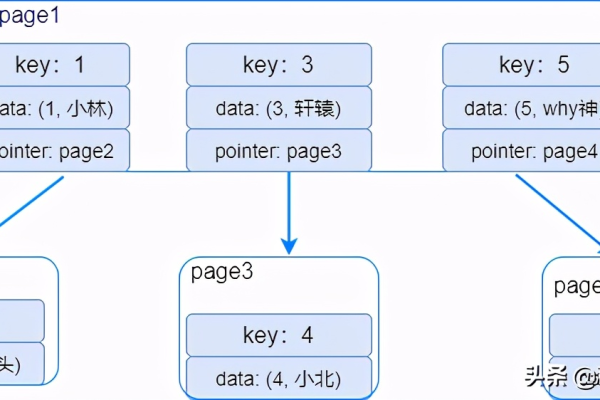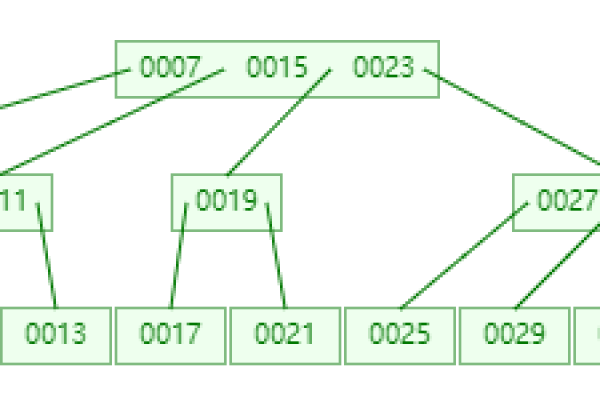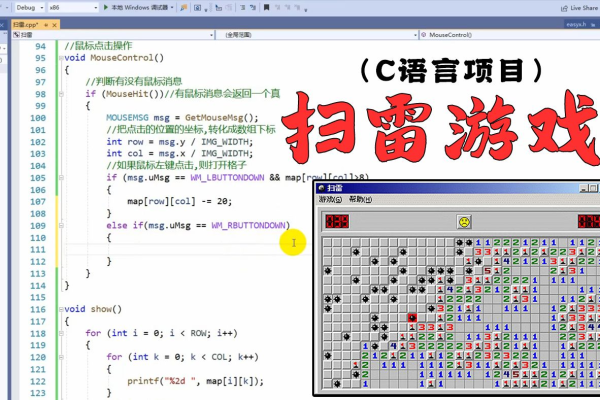QVector: 探索其独特功能与应用领域
- 行业动态
- 2024-08-21
- 5
【qvector】
QVector是Qt框架中的一个功能丰富的容器类,它允许在单个数据结构中存储和管理各种类型的数据项,由于其设计旨在优化性能和易用性,QVector成为了Qt开发者们广泛使用的工具之一。
基本概念与结构
QVector本质上是一个动态数组,这意味着它可以在运行时调整其大小以适应数据的增减,这种结构使得QVector特别适合于需要频繁插入或删除元素的场景,与传统的静态数组不同,QVector能够在不预知最大容量需求的情况下灵活地管理内存资源。
高效的数据访问与操作
QVector的一个显著优势在于其支持基于索引的快速随机访问能力,这一点通过将数据项连续存储在内存中实现,从而最小化了数据访问延迟,除了随机访问,QVector也提供了丰富的接口,如在末尾添加、中间插入及删除元素等操作,这些操作都经过优化以确保高效执行。
应用场景与性能考量
选择QVector作为数据存储的解决方案时,理解其性能特点尤为重要,尽管QVector在末尾添加元素时的性能非常高,它在非末尾位置的插入和删除操作中可能会导致内部数组的重新分配和数据迁移,这会增加计算成本,对于需要在数组中间频繁进行插入和删除操作的应用,开发者可能需要考虑其他数据结构如QList或QLinkedList。
与其他容器类的比较
在Qt框架中,除了QVector外,还有QList、QLinkedList和QVarLengthArray等容器类提供类似的功能,它们各有优势,比如QList适用于需要大量插入和删除操作的场合,而QLinkedList则更适合于频繁的元素插入和删除,尽管这些容器类在某种程度上可以互换使用,但它们在特定操作下的性能差异意味着选择合适的容器类对于提高应用性能至关重要。
实际应用中的注意事项
在实际应用中,使用QVector时应注意内存管理和数据安全性问题,在多线程环境中共享和修改QVector时,必须确保适当的同步机制,以避免数据竞争和内存崩溃,考虑到QVector在重新分配大内存块时可能存在的性能问题,开发者应合理安排数据结构和算法,尽量避免不必要的大规模数据移动操作。
QVector是Qt框架中一个功能强大且灵活的容器类,适用于多种数据存储和操作需求,通过对比其他容器类,开发者可以根据具体需求选择最合适的工具,从而优化应用性能并提升用户体验,随着Qt技术的不断进步,期待未来QVector能带来更多创新的改进,以满足更广泛的开发需求。
相关问答FAQs:
Q1: QVector和std::vector有何不同?
A1: QVector是Qt框架中专为Qt应用程序设计的容器类,而std::vector是C++标准库中的容器类,两者虽然都提供动态数组的功能,但QVector在Qt应用中与Qt的其他组件有更好的集成和兼容性,特别是在跨平台应用开发中。
Q2: 如何优化QVector的性能?
A2: 优化QVector性能的几个关键策略包括:避免在数组中间进行大量的插入和删除操作;尽可能使用append()和takeLast()这类已在尾部优化的操作;以及在可能的情况下,预计算所需空间大小以减少内存重新分配的次数。