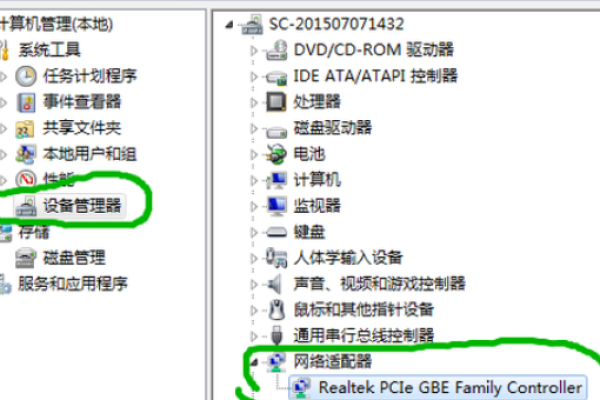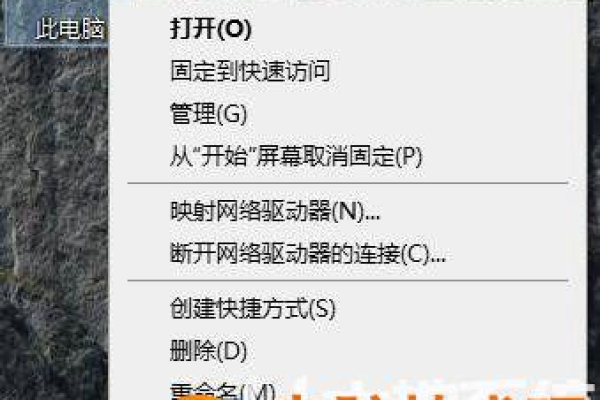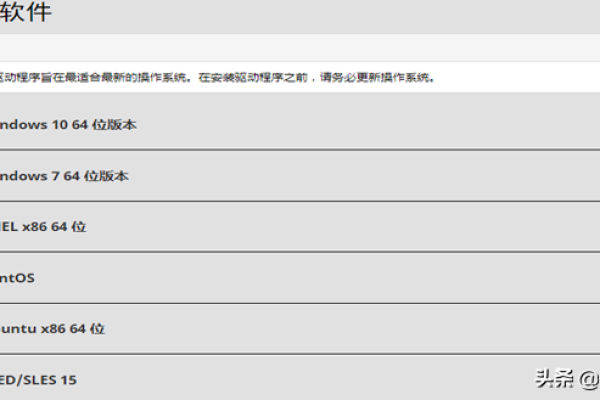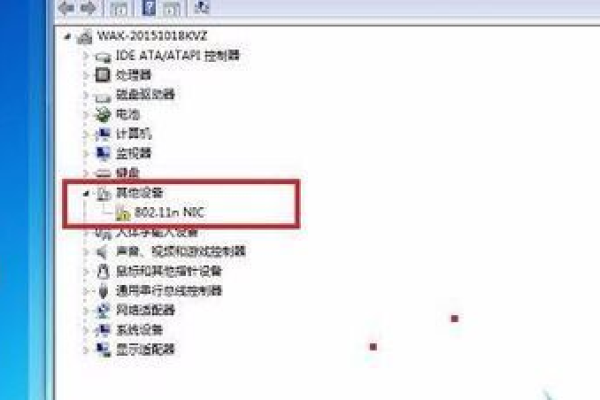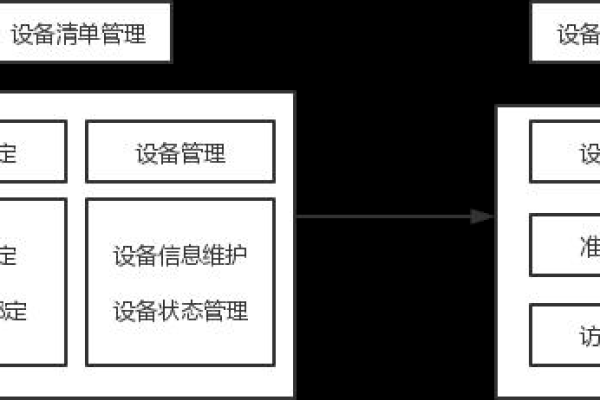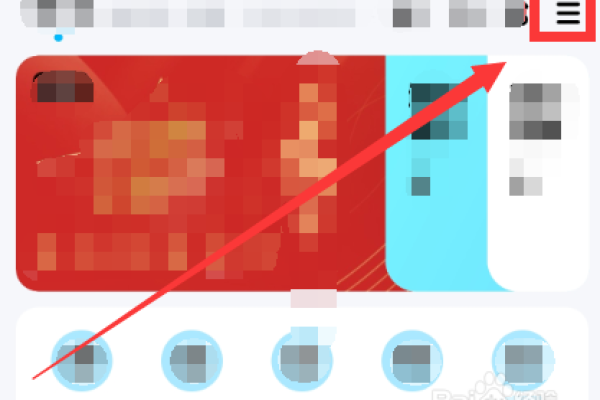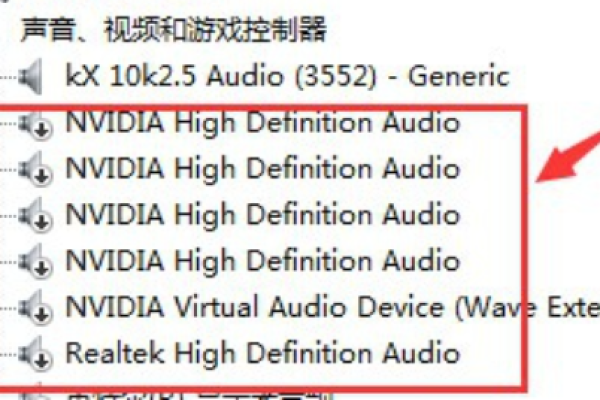设备管理器 网卡驱动
- 行业动态
- 2024-03-03
- 4026
设备管理器是Windows系统中用于查看和管理硬件设备的工具,而网卡驱动则是确保计算机网络功能正常工作的必要软件。
设备管理器网卡驱动详解
设备管理器是Windows操作系统中一个非常实用的工具,它允许用户查看和控制计算机上的硬件设备,在众多硬件组件中,网络适配器(通常称为网卡)扮演着至关重要的角色,因为它负责计算机与网络之间的通信,为了确保网络适配器能够正常工作,正确的驱动程序安装是必不可少的,下面将详细讲解如何在设备管理器中检查和管理网卡驱动。
打开设备管理器
要访问设备管理器,可以通过以下几种方式:
1、右键点击“开始”按钮,选择“设备管理器”。
2、在搜索栏输入“设备管理器”并打开。
3、按下键盘上的Win + X组合键,然后选择“设备管理器”。
定位网络适配器
在设备管理器的窗口中,找到并展开“网络适配器”选项,这里会列出所有安装在电脑上的网络设备。
检查网卡驱动状态
选中你的网络适配器,双击可以打开其属性窗口,在“常规”标签页中,可以查看设备的当前状态,如果网卡工作正常,将显示“这个设备运转正常”,如果存在问题,可能会看到警告或错误信息。
更新驱动程序
假如网卡工作不正常,或者希望提升性能,可以尝试更新驱动程序,以下是更新驱动程序的步骤:
1、在网络适配器属性窗口中选择“驱动程序”标签页。
2、点击“更新驱动程序”按钮。
3、选择“自动搜索更新的驱动程序软件”,Windows将会搜索并安装可用的最新驱动程序。
4、如果Windows无法找到更新的驱动程序,可以手动去制造商的官方网站下载最新的驱动程序并安装。
卸载和重新安装驱动程序
有时,驱动程序可能出现严重错误,仅仅更新驱动程序无法解决问题,这时可以尝试卸载然后重新安装驱动程序:
1、在网络适配器属性的“驱动程序”标签页中点击“卸载设备”。
2、确认卸载后,重启计算机。
3、计算机启动后,Windows通常会自动检测硬件变化并安装所需的驱动程序。
使用故障排除工具
若上述步骤都无法解决问题,可以使用Windows内置的网络故障排除工具来诊断和修复问题:
1、进入“设置” > “更新和安全” > “故障排除”。
2、选择“网络适配器”并运行故障排除程序。
常见问题处理
遇到网络适配器问题时,除了上述方法外,还可以检查以下几点:
确保网线连接正确无误,如果是无线连接,请检查无线网络设置。
检查是否有任何安全软件阻止了网络连接。
确认网卡硬件没有物理损坏。
相关问题与解答
Q1: 如何知道网卡的型号?
A1: 可以在设备管理器中的网络适配器属性的“详细信息”标签页中查看硬件ID,通常会包含网卡的型号信息。
Q2: 更新网卡驱动有哪些潜在风险?
A2: 更新驱动程序可能会导致兼容性问题,如果新驱动与系统或其他软件不兼容,可能引起不稳定甚至导致系统崩溃,更新前最好备份当前驱动或创建系统还原点。
Q3: 为什么Windows无法自动找到最新的驱动程序?
A3: 这可能是因为Windows更新服务未运行,或者是因为网卡制造商未将最新驱动提交到Windows更新,此时,需要手动从制造商网站下载最新驱动进行安装。
Q4: 如果网卡硬件损坏该怎么办?
A4: 如果确定是硬件损坏,需要联系电脑制造商或专业的维修服务来更换新的网络适配器硬件,如果是台式机,也可以自行购买相应型号的网卡进行更换。
本站发布或转载的文章及图片均来自网络,其原创性以及文中表达的观点和判断不代表本站,有问题联系侵删!
本文链接:http://www.xixizhuji.com/fuzhu/238389.html