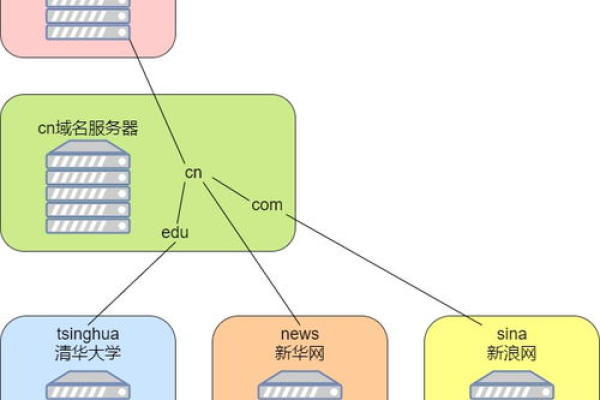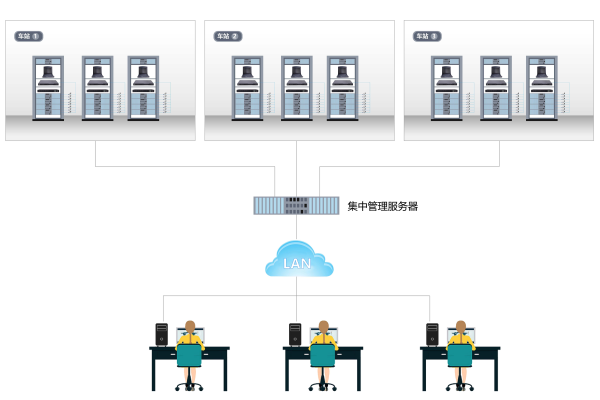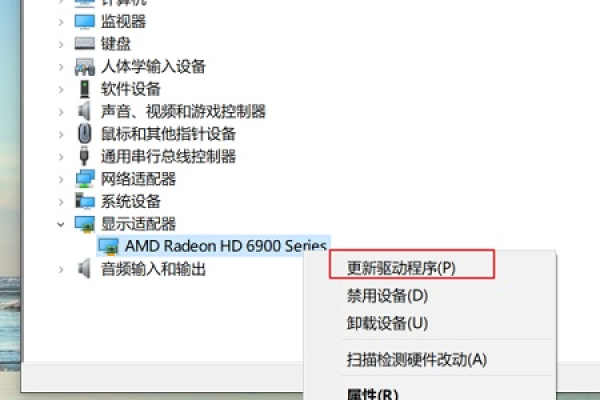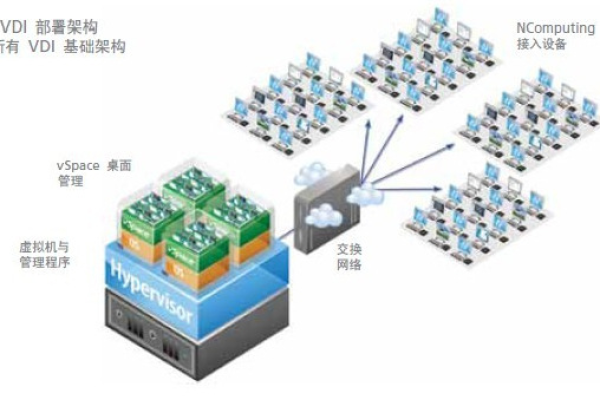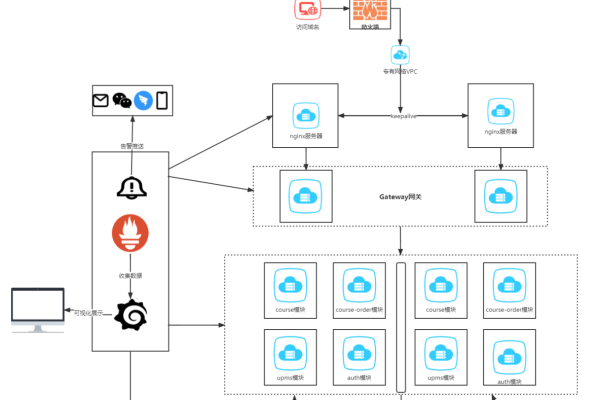主播们通常使用哪个服务器来玩港服游戏?
- 行业动态
- 2024-10-08
- 6
主播玩港服都是什么服务器的
在当今数字娱乐时代,网络游戏已成为全球玩家交流与竞技的重要平台,对于许多热衷于探索不同游戏文化的玩家来说,香港服务器(简称“港服”)无疑是一个充满吸引力的选择,它不仅提供了独特的游戏内容和活动,还为玩家带来了与国际友人同台竞技的机会,当主播们选择游玩港服时,他们究竟连接到了哪些服务器呢?本文将为您详细解析。
港服服务器概述
1. 服务器定义与分类
服务器定义:服务器是提供计算服务的设备,对于网络游戏而言,它是承载游戏数据运算、存储及玩家间交互的核心设施。
分类:根据地理位置、运营商、游戏类型等因素,服务器可被细分为多个区域性服务器,如国服、美服、欧服、港服等。
2. 港服特点
地理位置优势:港服位于亚洲中心地带,对周边国家及地区的玩家具有较低的网络延迟。
文化多样性:汇聚了来自香港本地及周边地区的玩家,形成了多元的游戏文化氛围。
专属活动与活动:游戏开发商常为港服推出定制化的活动和奖励,吸引玩家参与。
主播玩港服的服务器类型
1. 官方直营服务器
描述:由游戏开发商或官方运营商直接管理和维护的服务器,确保游戏环境的稳定性和公平性。
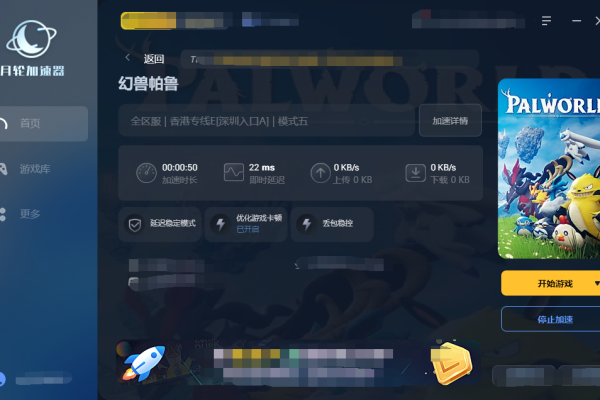
优点:更新及时,安全性高,客服支持完善。
代表:《英雄联盟》港服、《绝地求生》港服等。
2. 第三方合作服务器
描述:与游戏开发商合作的第三方公司运营的服务器,可能针对特定市场或玩家群体进行优化。
优点:可能提供更符合当地玩家习惯的服务和支持。
注意:需关注第三方运营商的信誉和服务质量。
3. 社区自建服务器
描述:由游戏爱好者或社区自行搭建的非官方服务器,通常用于测试新内容、举办私人比赛或提供特殊游戏体验。
风险:可能存在稳定性、安全性问题,且不受官方保护。
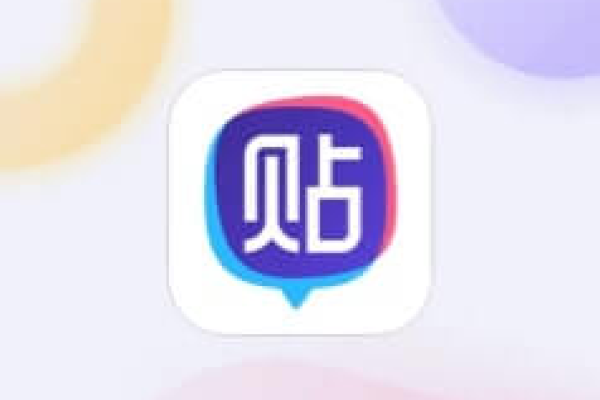
示例:《我的世界》各类创意模组服务器、《GTA V》角色扮演服务器等(注:这些并非特指港服,但概念相似)。
如何选择适合的港服服务器
1. 考虑网络延迟
重要性:低延迟能保证流畅的游戏体验,减少卡顿和掉线情况。
建议:使用网络测速工具检查到各服务器的Ping值,选择最低者。
2. 关注游戏内容与活动
个性化体验:不同服务器可能有不同的游戏版本、翻译或活动安排。
策略:关注游戏官网、社交媒体及论坛,了解最新动态和玩家反馈。
3. 评估服务器稳定性与安全性
稳定性:频繁宕机或维护会影响游戏体验。
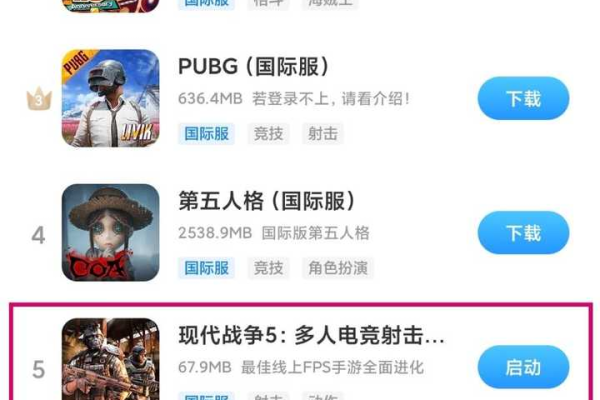
安全性:确保个人信息和虚拟财产的安全。
方法:查阅用户评价、咨询资深玩家或参考第三方评测机构的报告。
主播在选择游玩港服时,通常会根据个人需求和偏好连接到不同类型的服务器,无论是追求极致竞技体验的官方直营服务器,还是希望获得更多本地化服务支持的第三方合作服务器,甚至是探索新奇玩法的社区自建服务器,都有其独特的魅力和价值,关键在于明确自己的目标,综合考虑网络条件、游戏内容、服务器稳定性与安全性等因素,做出最适合自己的选择,在这个全球化的游戏世界里,港服不仅是一片竞技的热土,更是文化交流的桥梁,等待着每一位热爱游戏的旅者去探索和发现。
由于游戏服务器的具体信息可能会随时间和游戏运营商的调整而变化,以下归纳提供的是一些常见的香港服务器名称,这些服务器通常被玩家用于连接《魔兽世界》、《英雄联盟》等游戏在港服中的服务器,以下信息仅供参考,具体的服务器名称可能会有所不同。
| 游戏名称 | 港服服务器名称示例 |
| 魔兽世界 | 香港一区、香港二区、香港三区等 |
| 英雄联盟 | 香港服务器A、香港服务器B等 |
| DOTA 2 | 香港服务器1、香港服务器2等 |
| 绝地求生 | HK1、HK2等 |
| 刺激战场 | HK1、HK2等 |
| 荒野行动 | HK1、HK2等 |
为了获取最准确的服务器信息,建议直接访问相关游戏的官方网站或官方论坛,以获取最新的服务器列表。