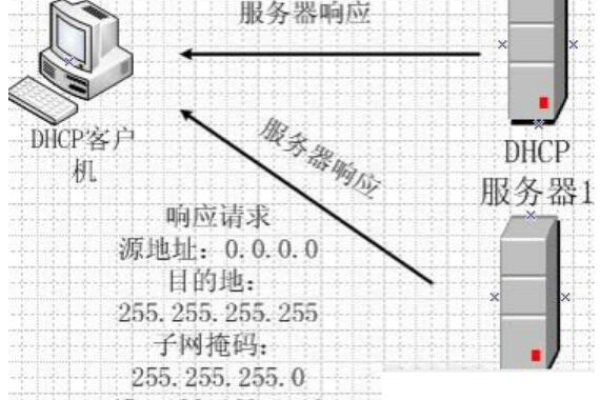玩cf端游连接不到服务器可能是因为网络问题、服务器维护、客户端版本不匹配或防火墙设置等原因。
玩CF端游为什么会连接不到服务器
网络连接问题
| 原因 |
具体表现 |
解决方法 |
| 网络不稳定 |
信号弱、延迟高,无法连接到其他网站或应用 |
重启路由器,更换稳定的WiFi环境或使用有线连接。 |
| 防火墙或安全软件 |
拦截游戏的网络请求,导致无法连接 |
关闭防火墙或安全软件,或将游戏添加到信任列表中。 |
服务器问题
| 原因 |
具体表现 |
解决方法 |
| 服务器维护或故障 |
官方公告说明服务器维护或出现故障 |
等待服务器恢复,联系客服咨询。 |
| 在线人数过多 |
大区爆满,交换器超负荷运行 |
选择人少的时间段进行游戏,或尝试连接其他服务器。 |
游戏客户端问题
| 原因 |
具体表现 |
解决方法 |
| 版本不匹配 |
游戏版本与服务器上的版本不一致 |
更新游戏到最新版本。 |
| 文件损坏或缺失 |
游戏启动异常,提示缺少文件 |
重新安装游戏或使用修复功能。 |
个人电脑设置问题
| 原因 |
具体表现 |
解决方法 |
| 虚拟内存不足 |
游戏启动时提示内存不足 |
增加虚拟内存设置。 |
| 系统冲突 |
Windows系统与其他程序冲突 |
关闭不必要的程序,尤其是占用大量资源的。 |
账号问题
| 原因 |
具体表现 |
解决方法 |
| 账号被封禁 |
使用开挂或反面行为导致IP封禁 |
联系客服申诉,寻求解封。 |
| 用户名或密码错误 |
登录失败,提示用户名或密码错误 |
检查输入是否正确,重置密码。 |
其他未知因素
| 原因 |
具体表现 |
解决方法 |
| 游戏Bug |
游戏本身存在缺陷,导致连接失败 |
报告Bug给游戏开发商,等待修复补丁。 |
| 干扰或反面软件 |
影响系统和网络连接的软件 |
全面查杀干扰,清理反面软件。 |
玩CF端游连接不到服务器的原因可能包括网络连接问题、服务器问题、游戏客户端问题、个人电脑设置问题、账号问题以及其他未知因素,玩家应根据具体情况逐一排查并采取相应的解决方法,如果问题持续存在,建议联系游戏客服寻求进一步帮助。