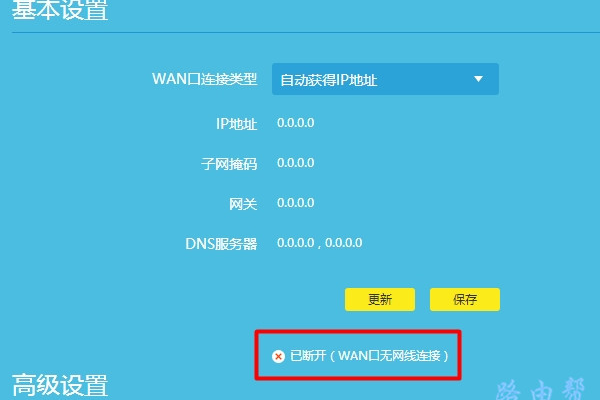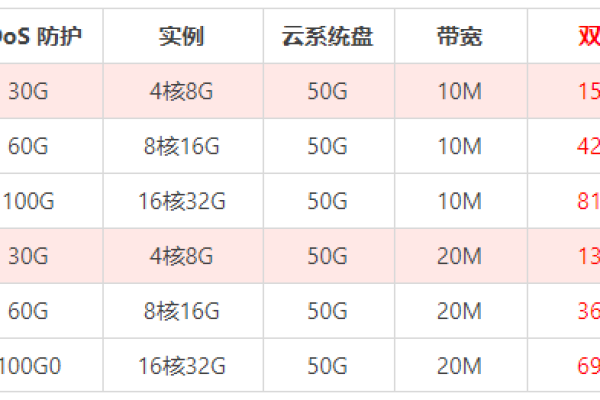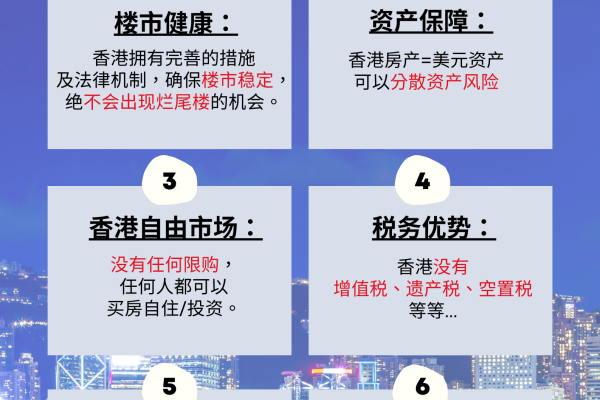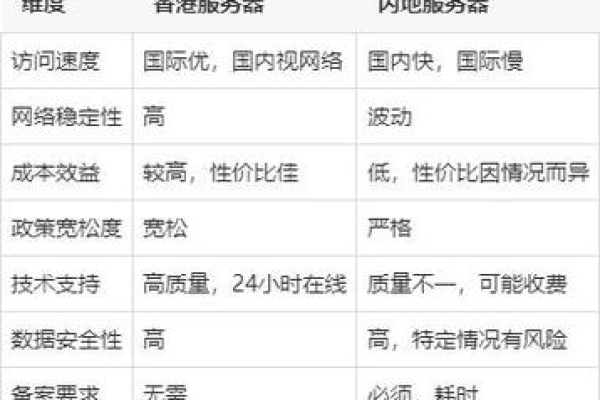香港沙田机房怎么样
- 行业动态
- 2023-12-05
- 4
香港沙田主机的安全性如何?
香港沙田主机作为一款服务器产品,其安全性是用户非常关心的问题,在当前网络安全形势日益严峻的背景下,选择一款安全可靠的主机对于企业和个人来说至关重要,香港沙田主机的安全性如何呢?本文将从以下几个方面进行详细介绍。
1. 硬件安全
香港沙田主机采用了高品质的硬件设备,如Intel处理器、金士顿内存等,确保了硬件的稳定性和可靠性,主机还配备了专业的电源和散热系统,确保了设备在长时间运行过程中不会出现过热等问题。
2. 软件安全
香港沙田主机采用了经过严格筛选的操作系统和应用软件,确保了软件的安全性和稳定性,主机还提供了定期的安全更新和补丁服务,帮助用户及时修复潜在的安全破绽。
3. 网络安全防护
香港沙田主机采用了多层网络安全防护措施,包括DDoS防护、防火墙、载入检测等,有效防止了网络攻击和反面软件的侵入,主机还提供了SSL证书服务,确保了用户数据在传输过程中的安全性。
4. 数据备份与恢复
香港沙田主机提供了完善的数据备份与恢复服务,用户可以根据自己的需求设置定期备份或实时备份,在数据丢失或损坏的情况下,用户可以快速恢复数据,确保业务的正常运行。
5. 专业运维团队
香港沙田主机拥有一支专业的运维团队,团队成员具备丰富的服务器运维经验和技术能力,他们7×24小时为用户提供技术支持,确保主机的稳定运行。
香港沙田主机在硬件、软件、网络安全防护、数据备份与恢复以及运维团队等方面都具备了较高的安全性,用户可以放心选择香港沙田主机作为自己的服务器产品。
香港沙田主机的运营商介绍
香港沙田主机的运营商是一家专注于提供高品质服务器产品的公司,公司拥有多年的服务器运营经验,凭借优质的产品和服务赢得了广泛的客户认可,以下是关于香港沙田主机运营商的一些介绍:
1. 丰富的产品线
香港沙田主机运营商提供了丰富的产品线,包括独立服务器、虚拟专用服务器(VPS)、云服务器等,满足了不同类型用户的需求,主机还支持多种操作系统,如Windows、Linux等,方便用户根据自己的需求进行选择。
2. 稳定的网络环境
香港沙田主机运营商拥有优质的数据中心资源,位于香港沙田地区,拥有良好的网络环境和稳定的电力供应,数据中心还配备了先进的冷却系统和消防设施,确保了设备的稳定运行。
3. 优质的服务支持
香港沙田主机运营商拥有一支专业的运维团队,为用户提供7×24小时的技术支持服务,用户在使用过程中遇到任何问题,都可以随时联系运维团队进行解决,运营商还提供了详细的使用教程和FAQ,帮助用户更好地了解和使用主机。
4. 灵活的付款方式
香港沙田主机运营商提供了多种付款方式,如信用卡、PayPal等,方便用户根据自己的需求进行选择,运营商还提供了多种优惠活动,如新用户优惠、长期租用优惠等,让用户可以以更优惠的价格购买到主机产品。
香港沙田主机运营商凭借丰富的产品线、稳定的网络环境、优质的服务支持和灵活的付款方式,为用户提供了一款值得信赖的服务器产品。
相关问题与解答:
1. 香港沙田主机是否支持自定义配置?
答:是的,香港沙田主机支持自定义配置,用户可以根据自己的需求选择合适的CPU、内存、硬盘等硬件配置。
2. 香港沙田主机的带宽是多少?
答:香港沙田主机的带宽根据不同的套餐有所不同,具体带宽可以在购买时查看套餐详情,带宽越大,价格也相应越高。
3. 香港沙田主机是否支持退款?
答:关于退款政策,需要根据具体的购买合同和运营商的规定进行判断,一般情况下,如果用户在购买后未使用过主机服务,可以申请退款,但具体情况还需咨询运营商客服。
4. 香港沙田主机是否支持免费试用?
答:部分香港沙田主机运营商提供免费试用服务,用户可以在试用期内免费体验主机的性能和服务,具体的试用政策需要咨询运营商客服了解。