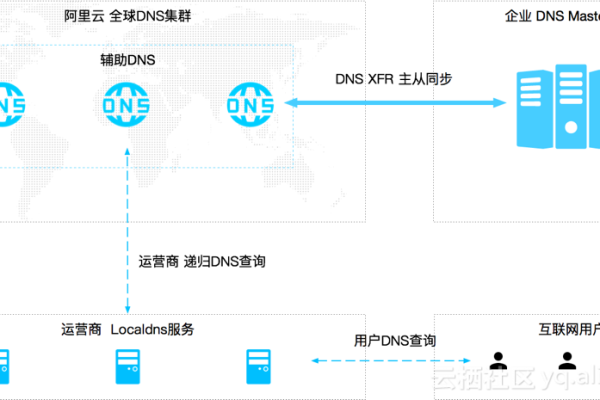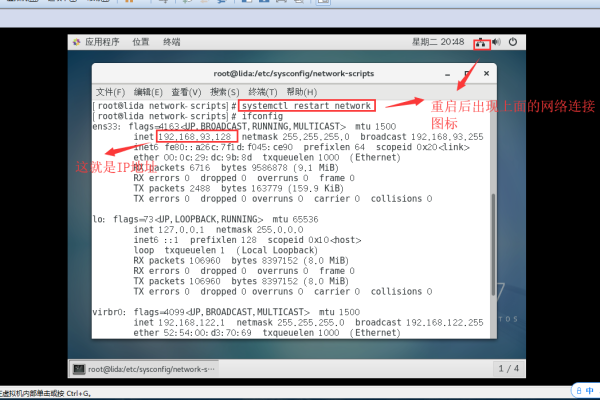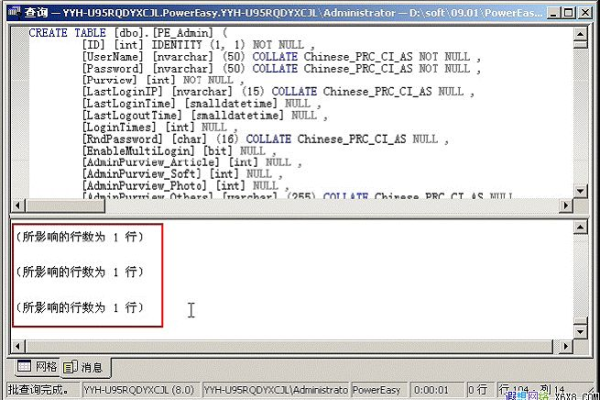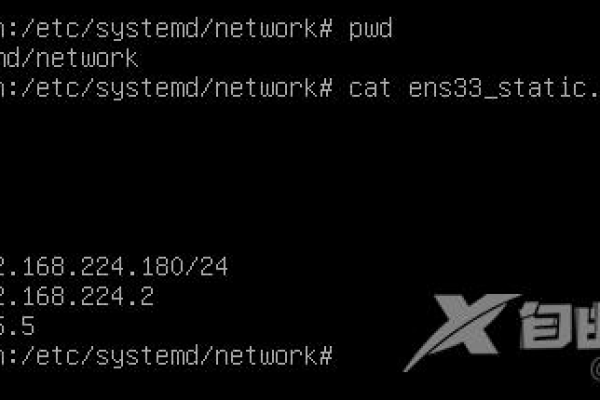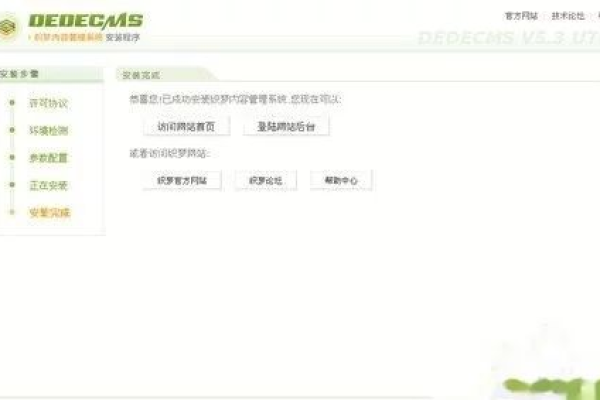如何更改首选DNS服务器地址以提高网络性能?
- 行业动态
- 2024-09-16
- 7
修改首选DNS服务器地址
什么是DNS服务器?
DNS(Domain Name System)服务器是互联网上的一种服务,用于将人类可读的网站域名转换为机器可读的IP地址,当你在浏览器中输入一个网址时,你的计算机会向DNS服务器询问这个网址对应的IP地址是什么,之后才能加载网站。
为什么需要修改DNS服务器?
默认情况下,大多数设备使用的是由ISP(互联网服务提供商)提供的DNS服务器,这些服务器可能不是最优的,可能存在速度慢、不稳定或隐私问题,修改DNS服务器可以提升网络速度、增强安全性和保护隐私。
如何修改首选DNS服务器地址?
以下是在Windows和macOS操作系统上更改DNS服务器的方法:
Windows系统
1、打开“控制面板”。
2、选择“网络和共享中心”。
3、点击你正在使用的网络连接(例如以太网或Wi-Fi)。
4、在弹出的窗口中,点击“属性”按钮。
5、双击“Internet协议版本4 (TCP/IPv4)”或“Internet协议版本6 (TCP/IPv6)”。
6、选择“使用下面的DNS服务器地址”,然后输入首选和备用DNS服务器的地址。
7、点击“确定”保存设置。
macOS系统
1、前往“系统偏好设置”。
2、点击“网络”。
3、选择左侧栏中的网络接口(例如Wi-Fi或有线)。
4、点击“高级”按钮。
5、切换到“DNS”标签。
6、点击左下角的“+”添加新的DNS服务器地址,或者选中一个现有的地址后点击“-”删除它。
7、输入首选和备用DNS服务器的地址。
8、点击“好”应用”保存设置。
推荐的DNS服务器
下面是一些受欢迎的第三方DNS服务器提供商:
| 提供商 | 主DNS服务器地址 | 备用DNS服务器地址 | 特点 |
| Google DNS | 8.8.8.8 | 8.8.4.4 | 速度快,全球分布 |
| Cloudflare DNS | 1.1.1.1 | 1.0.0.1 | 速度快,注重隐私 |
| OpenDNS | 208.67.222.222 | 208.67.220.220 | 家长控制,反面软件防护 |
| Quad9 | 9.9.9.9 | 149.112.112.112 | 阻止访问已知的反面网站 |
相关问题与解答
Q1: 修改DNS服务器后是否需要重启计算机?
A1: 通常情况下,修改DNS服务器设置后不需要重启计算机,更改将在下次网络连接时生效,为了确保所有网络流量都通过新设置的DNS服务器,重启计算机是一个安全的做法。
Q2: 修改DNS服务器会影响我的互联网速度吗?
A2: 修改DNS服务器可能会影响你的互联网速度,这取决于你选择的DNS服务器的性能和地理位置,选择一个响应速度快、距离近的DNS服务器通常会提升你的上网体验,如果遇到速度下降的情况,可以尝试更换其他的DNS服务器。