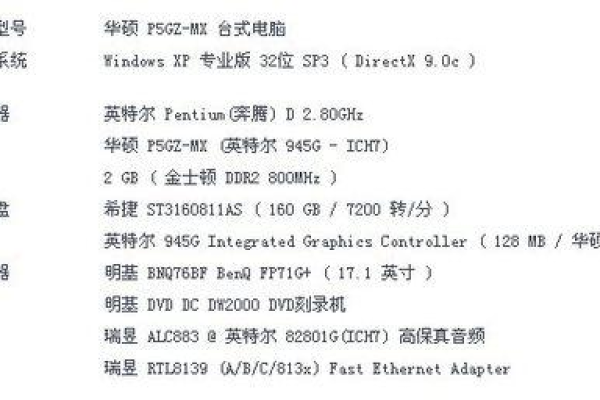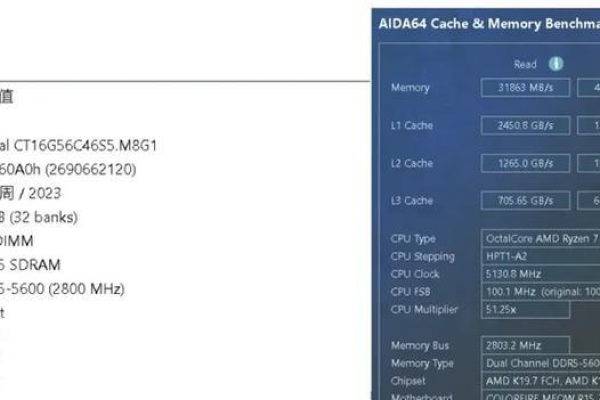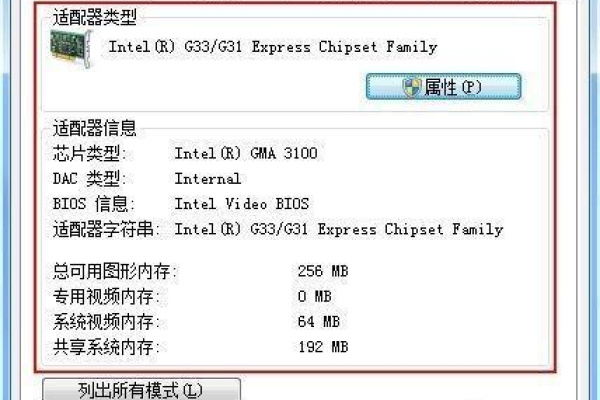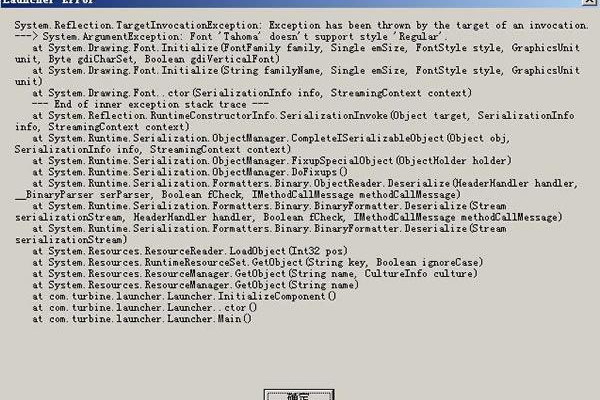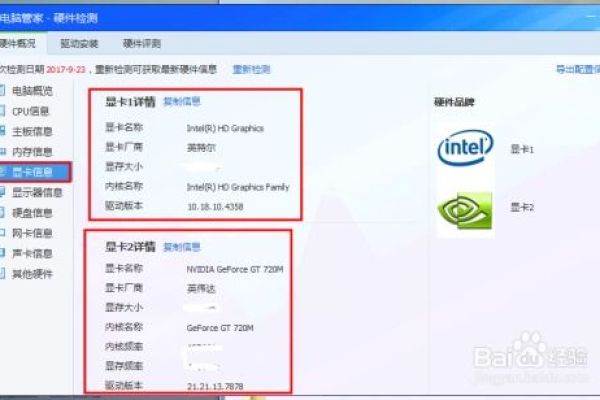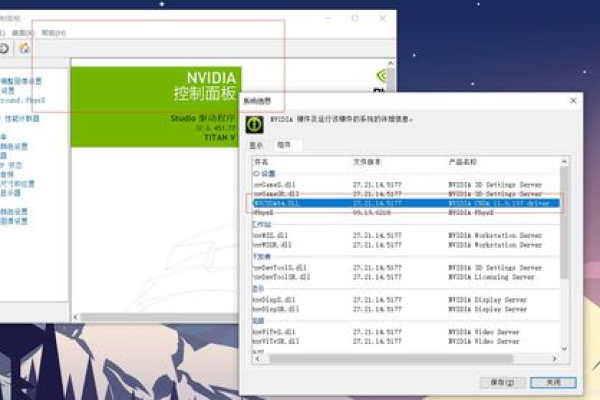怎么看电脑显卡的详细配置参数
- 行业动态
- 2024-03-03
- 4446
要查看电脑显卡的详细配置参数,通常可通过设备管理器、系统信息或专用软件如GPU-Z来获取显卡型号、显存大小、核心频率等关键信息。
查看电脑显卡的详细配置对于了解电脑性能、进行故障排查或者升级硬件都非常重要,以下是几种常用的方法来查看电脑显卡的详细配置。
使用系统信息工具
大多数操作系统都提供了用于查看硬件配置的工具,以Windows 10为例,可以通过以下步骤查看显卡信息:
1、右键点击屏幕左下角的“开始”按钮。
2、选择“系统”。
3、在打开的窗口中点击左侧的“。
4、向下滚动找到“设备规格”,这里会列出你的处理器、内存以及显卡等详细信息。
使用设备管理器
设备管理器是Windows操作系统中管理硬件设备的工具,通过以下步骤可以查看显卡信息:
1、右键点击屏幕左下角的“开始”按钮。
2、搜索并打开“设备管理器”。
3、展开“显示适配器”,你将看到安装在电脑上的显卡型号。
使用命令提示符或PowerShell
如果你喜欢使用命令行界面,可以通过运行特定的命令来获取显卡的详细信息:
1、右键点击屏幕左下角的“开始”按钮。
2、搜索“命令提示符”或“Windows PowerShell”。
3、在命令提示符或PowerShell中输入wmic path win32_VideoController get name,然后回车。
4、你将看到输出中包含显卡的名称和型号。
使用第三方软件
市面上有许多优秀的第三方系统信息工具,如CPU-Z、GPU-Z、Speccy等,它们可以提供比系统内置工具更为详细的显卡信息,GPU-Z是一个轻量级的工具,专门用于显示显卡的详细信息,包括型号、制程、内存类型、驱动版本等。
查看显卡驱动程序
显卡制造商的官方网站会提供最准确的显卡信息,包括支持的技术和驱动程序更新,你可以访问显卡制造商的官网,根据你的显卡型号查找相应的技术支持页面。
物理检查
如果你愿意打开电脑机箱,可以直接查看显卡上的标签和印刷信息,这通常会提供显卡的品牌和型号,有时还会有其他详细信息,如内存大小和型号。
使用操作系统的DX诊断工具
对于运行DirectX应用程序的Windows系统,可以使用DirectX诊断工具来查看显卡信息:
1、按下Win + R键打开运行对话框。
2、输入dxdiag并回车。
3、在打开的DirectX诊断工具中,切换到“显示”标签页。
4、这里会列出关于显卡的详细信息,包括名称、制造商、芯片类型等。
相关问题与解答
Q1: 我怎么知道我的显卡是否支持DirectX 12?
A1: 可以通过运行DirectX诊断工具(dxdiag)来检查显卡是否支持DirectX 12,在“显示”标签页中,会有一个名为“DirectX功能”的部分,如果显卡支持DirectX 12,那里会显示相应的信息。
Q2: 我该如何更新显卡驱动程序?
A2: 你可以通过显卡制造商的官方网站下载最新的驱动程序,或者使用Windows更新来自动查找和安装驱动程序更新,一些第三方软件如GeForce Experience(针对NVIDIA显卡)和AMD Radeon Software也提供了一键更新驱动的功能。
Q3: 如果我忘记了显卡的型号怎么办?
A3: 如果你忘记了显卡的型号,可以使用上述提到的系统信息工具、设备管理器、命令提示符或第三方软件来查找。
Q4: 为什么我的电脑显示的显卡信息和我购买时的数据不一样?
A4: 这可能是因为你的电脑存在集成显卡和独立显卡两种不同的显卡,通常,笔记本电脑会有一个内置的集成显卡和一个可插拔的独立显卡,确保你在查看的是正确显卡的信息,如果是台式机,可能是BIOS设置中选择了错误的显卡作为首选启动设备,或者显卡被替换了。
本站发布或转载的文章及图片均来自网络,其原创性以及文中表达的观点和判断不代表本站,有问题联系侵删!
本文链接:https://www.xixizhuji.com/fuzhu/237725.html