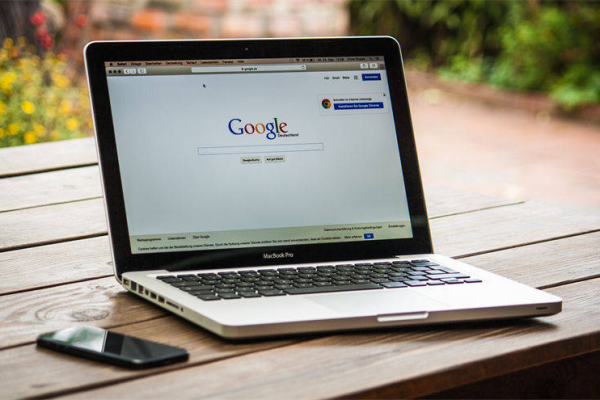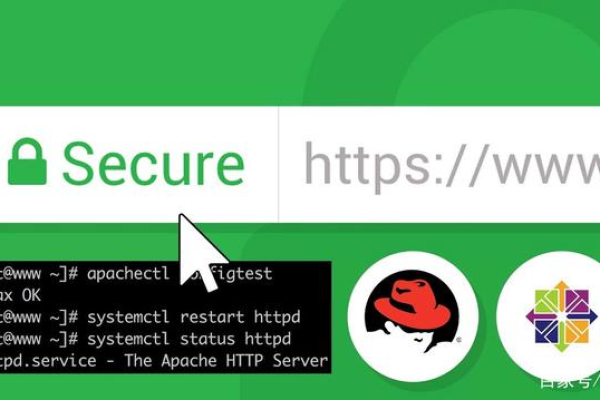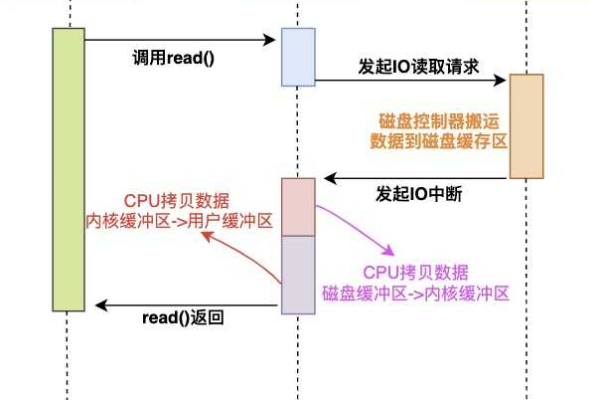云服务器共享资源的方法是什么意思
- 行业动态
- 2023-12-04
- 6
云服务器共享资源的方法主要有以下几种:
1. 虚拟化技术:虚拟化技术是实现云服务器资源共享的关键技术之一,通过虚拟化技术,可以将一台物理服务器分割成多个虚拟服务器,每个虚拟服务器都可以运行独立的操作系统和应用程序,用户可以根据需要灵活地分配和管理资源,实现资源的最大化利用。
2. 容器技术:容器技术是一种轻量级的虚拟化技术,它可以在操作系统层面提供隔离的运行环境,通过容器技术,可以将应用程序及其依赖环境打包成一个容器镜像,然后在云服务器上快速部署和运行,容器技术具有启动速度快、资源占用低、易于迁移等优点,非常适合用于实现云服务器的资源共享。
3. 弹性伸缩:弹性伸缩是云计算中的一种资源管理服务,可以根据业务需求自动调整云服务器的数量和配置,当业务负载增加时,弹性伸缩会自动增加云服务器的数量;当业务负载减少时,弹性伸缩会自动减少云服务器的数量,通过弹性伸缩,可以实现云服务器资源的动态调整,提高资源利用率。
4. 负载均衡:负载均衡是一种将网络流量分散到多台云服务器上的技术,可以有效地提高云服务器的处理能力,通过负载均衡,可以将用户请求分发到不同的云服务器上,实现资源的均衡利用,负载均衡还可以提高系统的可用性和稳定性,当某台云服务器出现故障时,负载均衡会自动将流量切换到其他正常的云服务器上。
5. 分布式存储:分布式存储是一种将数据分散存储在多台云服务器上的技术,可以提高数据的可靠性和访问速度,通过分布式存储,可以将数据切分成多个数据块,然后分别存储在不同的云服务器上,即使某台云服务器出现故障,也可以通过其他云服务器上的数据块来恢复数据,保证数据的完整性和可用性。
6. 软件定义网络(SDN):软件定义网络是一种将网络控制平面与数据平面分离的技术,可以实现对云服务器网络的灵活管理和配置,通过SDN,可以将云服务器连接到一个统一的网络虚拟化平台,实现对网络资源的集中管理和调度,可以根据业务需求灵活地分配网络资源,实现云服务器网络的高效共享。
7. 按需付费:云计算提供了按需付费的服务模式,用户可以根据实际使用的资源量来支付费用,这种模式可以降低用户的初始投入成本,同时避免资源浪费,通过按需付费,用户可以更加灵活地管理和使用云服务器资源,实现资源的最大化利用。
通过以上方法,可以实现云服务器的资源共享,提高资源利用率,降低运营成本,同时保证业务的高可用性和稳定性。
相关问题与解答:
1. 问题:虚拟化技术是什么?
答:虚拟化技术是一种将一台物理服务器分割成多个虚拟服务器的技术,每个虚拟服务器都可以运行独立的操作系统和应用程序,通过虚拟化技术,可以实现资源的最大化利用和灵活管理。
2. 问题:容器技术和虚拟机有什么区别?
答:容器技术和虚拟机的主要区别在于它们的运行环境,虚拟机是在操作系统层面提供隔离的运行环境,而容器是在操作系统层面提供隔离的运行环境,容器技术具有启动速度快、资源占用低、易于迁移等优点,适合用于快速部署和运行应用程序。
3. 问题:什么是弹性伸缩?
答:弹性伸缩是云计算中的一种资源管理服务,可以根据业务需求自动调整云服务器的数量和配置,当业务负载增加时,弹性伸缩会自动增加云服务器的数量;当业务负载减少时,弹性伸缩会自动减少云服务器的数量,通过弹性伸缩,可以实现云服务器资源的动态调整,提高资源利用率。
4. 问题:什么是分布式存储?
答:分布式存储是一种将数据分散存储在多台云服务器上的技术,可以提高数据的可靠性和访问速度,通过分布式存储,可以将数据切分成多个数据块,然后分别存储在不同的云服务器上,即使某台云服务器出现故障,也可以通过其他云服务器上的数据块来恢复数据,保证数据的完整性和可用性。