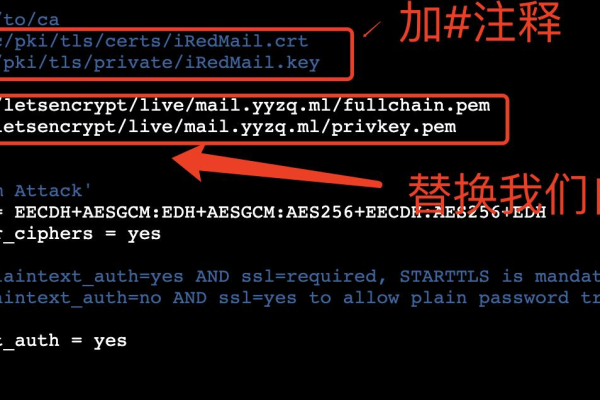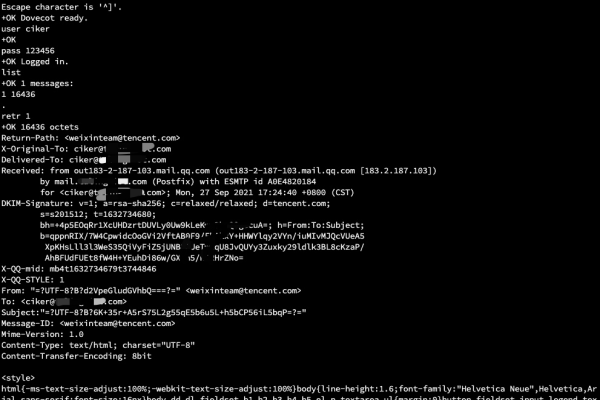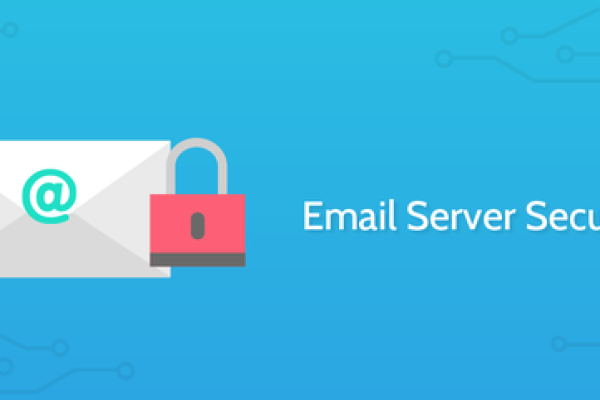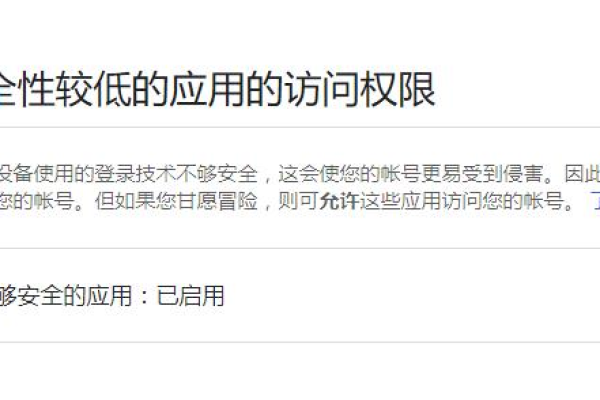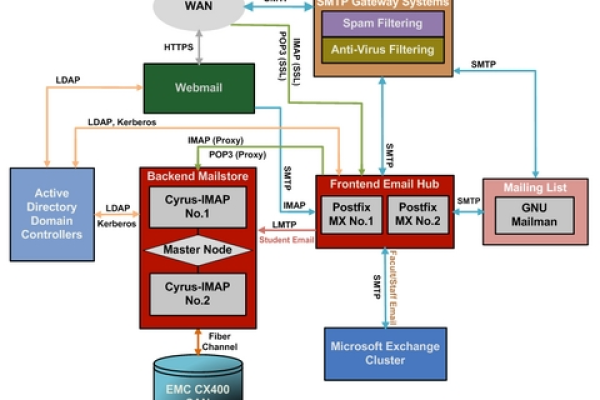POP3邮件服务器功能解析,它是什么以及如何工作?
- 行业动态
- 2024-09-08
- 8
邮件服务器POP3指的是邮局协议版本3,这是一种允许用户从邮件服务器下载电子邮件到本地电脑的协议,POP3协议作为因特网电子邮件的一个重要组成部分,下面将通过详细的分析来探究POP3的核心特性、功能以及在现代邮件系统中的地位:
1、定义与历史
基本概念:POP3,即邮局协议第三版(Post Office Protocol version 3),是一种用于接收电子邮件的协议,它定义了电子邮件客户端与邮件服务器之间交流的过程。
发展历程:POP3的前身是POP2,随着技术发展和用户需求的增长,POP3被引入以支持更复杂的电子邮件功能和更大的用户基础。
2、工作原理
邮件下载:POP3允许用户通过电子邮件客户端连接到远程邮件服务器,下载所有未阅读的邮件到本地电脑,这一过程通常在用户检查邮件时自动进行。
服务器删除原则:传统的POP3协议在邮件被下载到本地后,会从邮件服务器上删除这些邮件,这一设计有助于节省服务器存储空间,但也意味着一旦邮件被下载,用户就无法从其他设备访问这些邮件。
3、主要特点
离线访问:POP3是一个离线协议,意味着用户不必持续连接到邮件服务器即可管理和阅读邮件,这对于网络连接不稳定或限制数据使用的环境非常有用。
简化模式:POP3协议相对简单,便于实施和维护,适用于不需要高级邮件管理功能的普通用户。
4、安全性
标准与加密:虽然POP3标凈协议本身不提供加密,但可以通过POP3S(支持SSL加密的POP3协议)来实现更安全的邮件传输,保护用户数据不被未授权访问。
5、现代邮件系统中的应用
POP3与IMAP:尽管POP3仍广泛使用,但它逐渐让位给了更先进的Internet邮件访问协议(IMAP),后者支持同步多设备间的邮件操作,更适合现代的多设备使用场景。
6、配置与使用考虑
客户端配置:大多数现代电子邮件客户端如Outlook和Mozilla Thunderbird都支持POP3,用户通常需要提供邮件服务器地址、端口号(通常是110)、用户名和密码来配置POP3访问。
POP3以其简洁的离线访问机制,在电子邮件的发展史上占据了一席之地,尽管现今IMAP等更先进的协议可能提供了更多的功能和灵活性,POP3仍然是许多用户的首选,尤其是对于基本邮件需求和有限资源环境下的应用,了解其工作原理和配置方式可以帮助用户更有效地管理自己的电子邮件体验,同时确保信息安全和隐私保护。