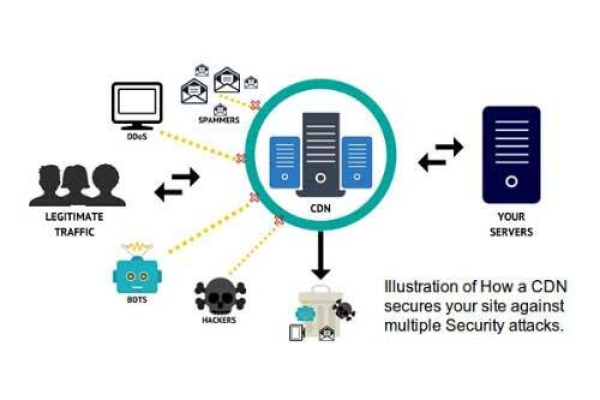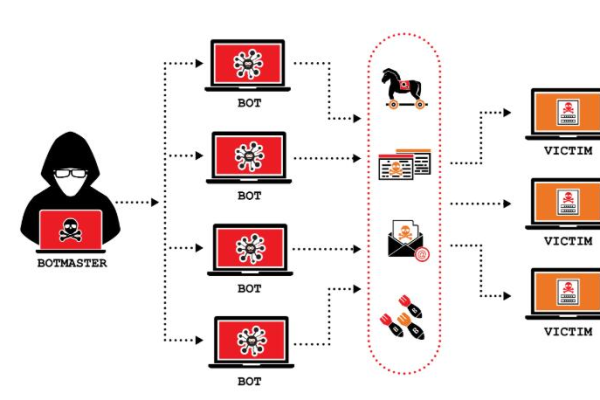如何通过更改IP和域名来有效防御DDoS攻击?
- 行业动态
- 2025-01-14
- 4
在面对DDoS攻击时,更换IP和域名是常见的应对策略,以下是详细的步骤和注意事项:
一、更换IP地址
1、联系ISP或云服务提供商
报告问题:向ISP或云服务提供商报告当前服务器正在遭受DDoS攻击,并提供相关证据(如日志文件和流量分析报告)。
请求新IP:申请一个新的公网IP地址,以替换被攻击的旧IP。
2、备份数据
数据备份:在更换IP之前,确保所有重要数据都已备份,使用命令sudo tar -czvf backup.tar.gz /path/to/data进行备份。
3、更新服务器配置
修改网络设置:根据ISP或云服务提供商提供的新IP地址,更新服务器的网络配置,使用以下命令添加新的IP地址并删除旧的IP地址:
sudo ip addr add new_ip_address/24 dev eth0
sudo ip addr del old_ip_address/24 dev eth0
更新DNS记录:登录到DNS管理界面,将域名的A记录更新为新的IP地址,使用nsupdate工具发送更新命令:
nsupdate
update delete example.com A 3600 192.0.2.1
update add example.com A 3600 3600 new_ip_address
send
4、验证配置
检查连接:使用ping和traceroute命令检查新IP地址是否正常工作。
ping -c 4 new_ip_address
traceroute new_ip_address
检查服务:确保所有服务(如Web服务器、数据库等)都能正常运行,使用curl命令测试Web服务器:
curl -I http://new_ip_address
二、更换域名
1、购买新域名
注册新域名:选择一个可靠的域名注册商,购买一个新的域名。
配置DNS:将新域名的DNS解析指向新的服务器IP地址,可以选择A记录或CNAME记录方式。
2、更新网站内容
修改配置文件:更新网站配置文件(如Nginx或Apache的配置文件),将旧域名替换为新域名,修改Nginx配置文件:
server {
listen 80;
server_name newdomain.com;
...
}
更新数据库:如果网站使用数据库存储数据,确保数据库中的链接和引用也更新为新域名。
3、通知用户和搜索引擎
用户通知:通过电子邮件或网站公告通知用户域名已更改。
搜索引擎更新:提交新域名到搜索引擎(如Google Search Console),以便搜索引擎重新索引新域名。
三、常见问题及解答
1、何时使用更换IP和更换域名?
更换IP:适用于服务器受到严重DDoS攻击,且更换IP可以有效缓解攻击的情况。
更换域名:适用于网站受到基于域名的攻击,或者需要长期避免攻击的情况,更换域名可以帮助绕过攻击者的目标。
2、如何防止DDoS攻击?
使用DDoS防护服务:如云服务提供商的DDoS防护服务,可以有效减轻攻击的影响。
配置防火墙:限制不必要的入站流量,只允许特定端口和服务的流量进入服务器。
启用SYN Cookie:防止SYN泛洪攻击,通过在服务器接收到SYN请求后不分配资源,直到客户端回应ACK。
负载均衡:使用负载均衡器将流量分散到多个服务器,减少单个服务器的压力。
监控和日志分析:使用监控工具(如Zabbix、Prometheus)和日志分析工具(如ELK Stack)实时监控网络流量和系统状态,及时发现并处理异常流量。
在面对DDoS攻击时,更换IP和域名是有效的应对策略,通过合理的预防措施和应急响应,可以最大限度地减少攻击对业务的影响。