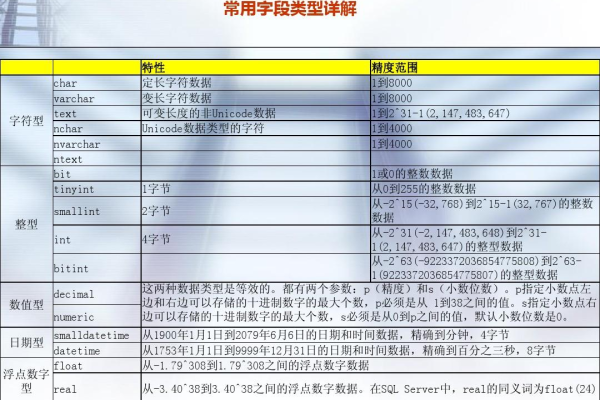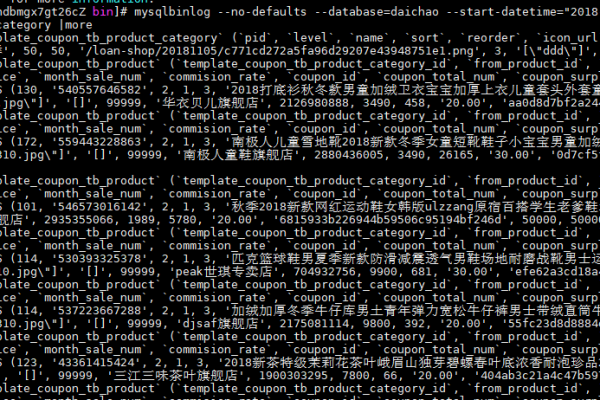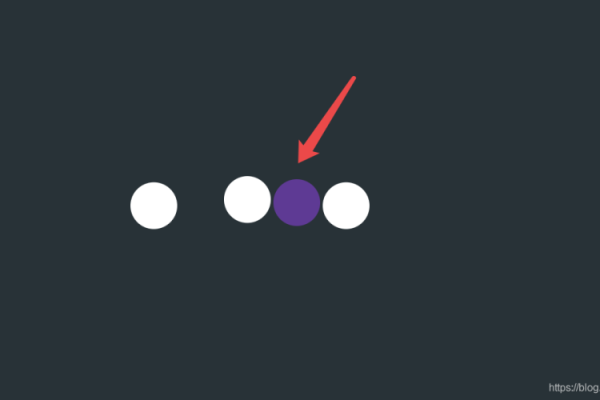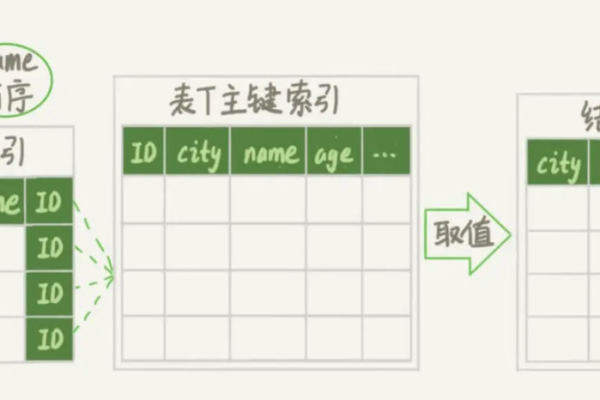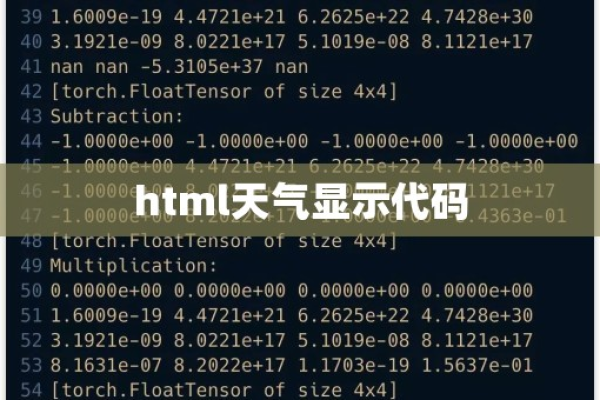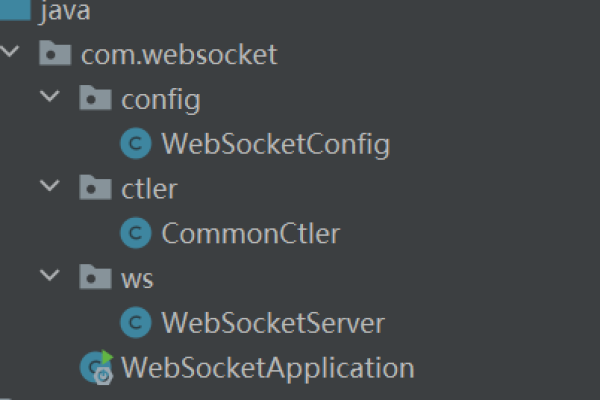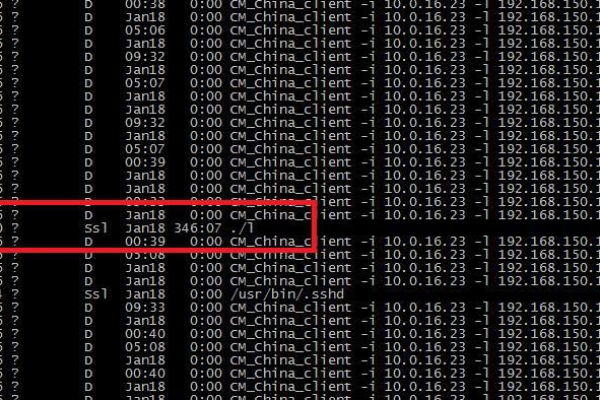怎么知道电脑是什么显卡驱动的
- 行业动态
- 2024-03-02
- 1
要知道电脑的显卡驱动,可以在设备管理器中查看,或使用系统信息工具,还可通过第三方软件识别。
要知道电脑是什么显卡驱动,可以通过几种不同的方法来获取这一信息,以下是详细的步骤和说明:
方法一:系统信息查看
在Windows操作系统中,你可以通过“设备管理器”来查看当前安装的显卡驱动程序。
1、右键点击“此电脑”或“我的电脑”,选择“管理”。
2、在打开的计算机管理界面中,选择“设备管理器”。
3、展开“显示适配器”,这里会列出你的电脑所安装的显卡及其驱动信息。
这种方法简单快捷,但提供的信息可能不够详细。
方法二:系统设置查看
Windows 10和Windows 11提供了更加直观的方式来查看显卡信息。
1、打开设置(快捷键Win+I)。
2、点击“系统”。
3、在左侧菜单选择“显示”。
4、向下滚动找到“多显示器”部分,点击“高级显示器设置”。
5、在新窗口中,你可以查看到关于显卡的基本信息。
这种方法适合快速查看,但同样不会提供非常详尽的信息。
方法三:DirectX诊断工具
使用DirectX诊断工具可以获取更详细的显卡和驱动程序信息。
1、按下Win+R键打开运行对话框,输入dxdiag并回车。
2、在打开的DirectX诊断工具中,切换到“显示”标签页。
3、这里会详细列出关于显卡和驱动程序的信息,包括显卡型号、驱动程序版本等。
这个工具提供的信息比较全面,但可能需要用户有一定的技术背景来理解所有信息。
方法四:显卡制造商网站
如果你想要获取最新的驱动程序信息,可以直接访问显卡制造商的官方网站。
1、根据你的显卡型号,访问NVIDIA、AMD或Intel的官方下载页面。
2、通常你需要下载并运行一个自动检测工具,它会扫描你的系统并推荐合适的驱动程序。
这个方法可以帮助你确保安装了最新的驱动程序,但需要你能够准确识别显卡型号。
方法五:第三方软件帮助
还有一些第三方软件可以帮助你检测和管理驱动程序,例如Driver Booster、Driver Easy等。
下载并安装这些软件后,它们会自动扫描你的系统,检测哪些驱动程序过时或缺失,并提供更新或修复的建议。
使用这些工具可以简化驱动程序管理的过程,但请确保下载来源可靠,避免安装反面软件。
相关问题与解答
Q1: 我怎么知道我的显卡是集成显卡还是独立显卡?
A1: 你可以在设备管理器的显示适配器部分查看显卡类型,如果显卡是集成在CPU或主板上的,通常会标注为“Intel”或“AMD Radeon Vega”等;如果是独立显卡,则可能会显示为“NVIDIA GeForce”或“AMD Radeon RX”等。
Q2: 我应该多久更新一次显卡驱动?
A2: 这取决于你的使用需求,如果你经常玩游戏或使用图形密集型应用程序,建议定期检查驱动更新,否则,只有当出现兼容性问题或性能下降时才需要更新。
Q3: 更新显卡驱动有什么风险吗?
A3: 更新驱动程序可能会引入新的bug或不兼容问题,尤其是当新驱动与你的硬件或系统不完全兼容时,建议在更新前创建系统还原点,以便在遇到问题时能够回滚到之前的状态。
Q4: 我可以在不知道显卡型号的情况下更新驱动吗?
A4: 虽然知道确切的显卡型号有助于选择正确的驱动程序,但使用第三方驱动程序更新工具通常可以自动检测并推荐合适的驱动程序,不过,手动确认显卡型号和制造商始终是最安全的做法。
本站发布或转载的文章及图片均来自网络,其原创性以及文中表达的观点和判断不代表本站,有问题联系侵删!
本文链接:http://www.xixizhuji.com/fuzhu/237119.html