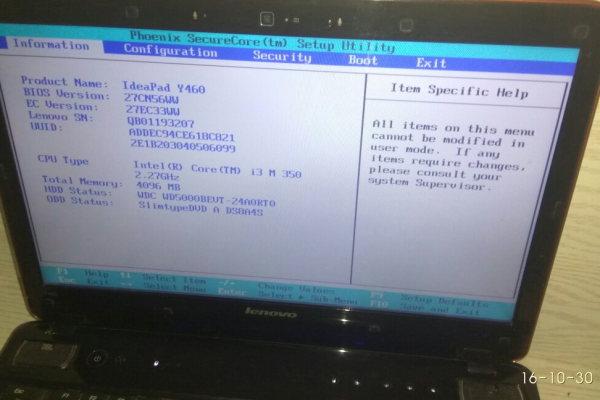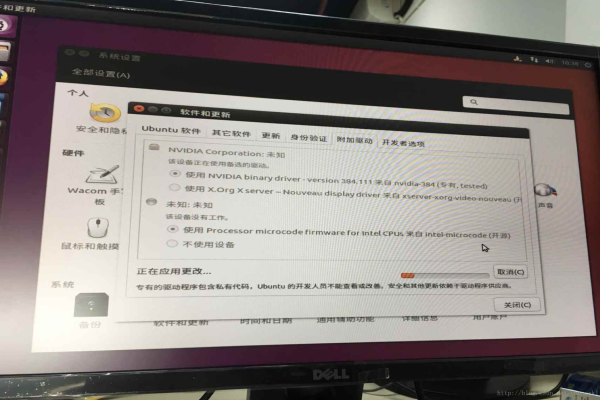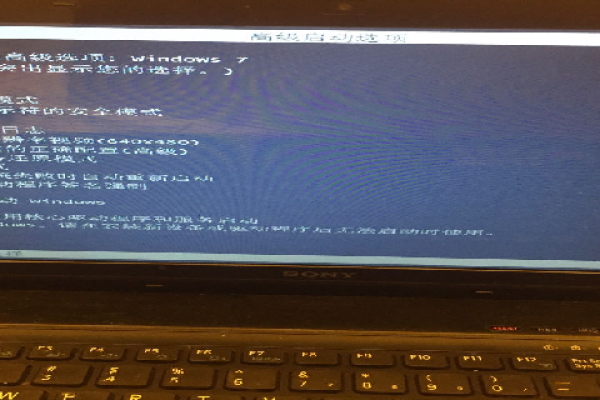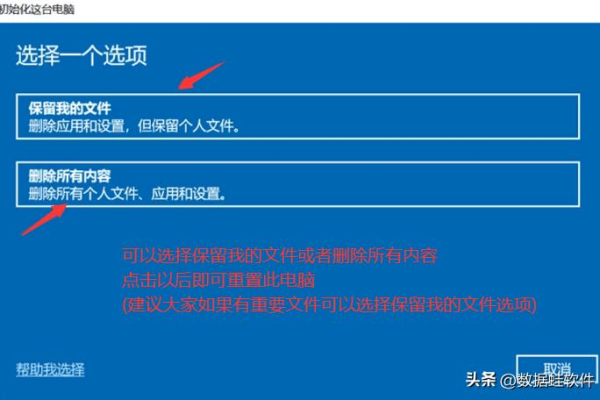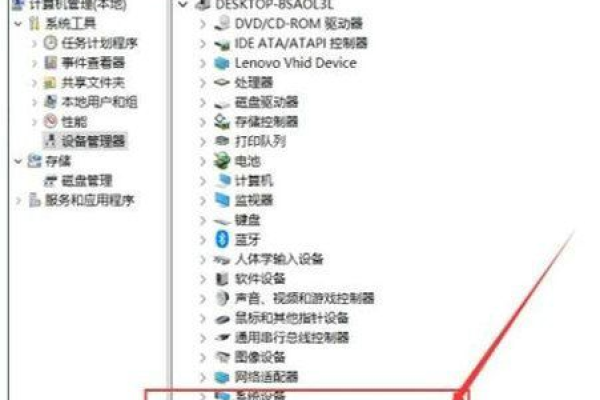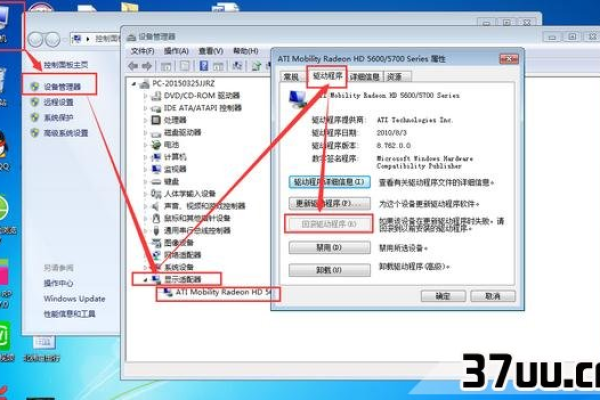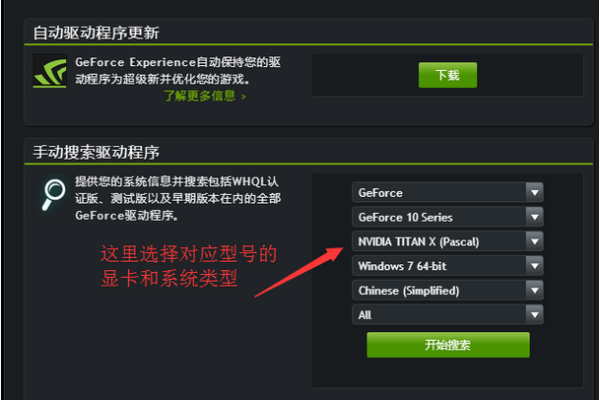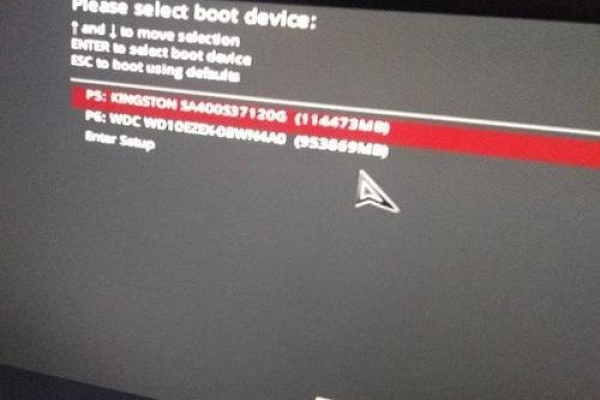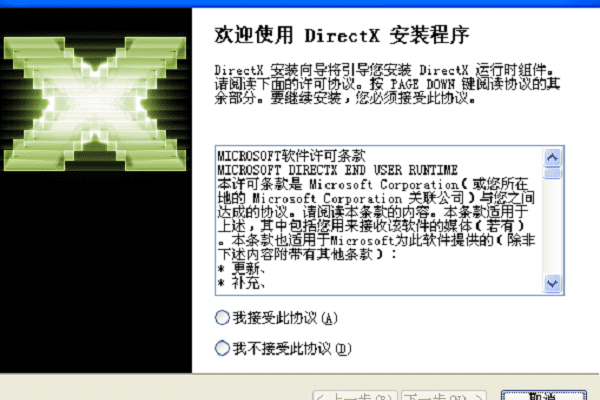笔记本重装显卡驱动黑屏
- 行业动态
- 2024-03-02
- 4130
笔记本重装显卡驱动后出现黑屏,可能是由于驱动安装不正确或与系统不兼容导致。建议检查驱动版本是否与操作系统匹配,或尝试安全模式下卸载并重新安装驱动。
笔记本重装显卡驱动后出现黑屏问题是一种较为常见的故障现象,通常与驱动程序安装不正确、硬件兼容性问题或系统设置错误有关,下面将详细解释可能导致黑屏的原因及相应的解决方案。
原因分析
1、驱动版本不兼容:安装了不适合当前操作系统版本的显卡驱动,或者驱动版本与显卡型号不匹配,都可能导致黑屏。
2、硬件冲突:在安装新驱动前,假如系统中有其他硬件设备存在冲突,更新显卡驱动可能会加剧这一问题。
3、安装过程中断:在驱动安装过程中,假如因为意外断电或其他原因导致安装中断,也可能造成黑屏。
4、系统文件损坏:有时系统关键文件损坏或丢失也会导致黑屏现象。
5、BIOS设置问题:在某些情况下,BIOS中关于显卡的设置不当也可能引起黑屏。
解决方案
安全模式卸载驱动
1、重启电脑并在启动时按下F8键进入“高级启动选项”,选择“安全模式”。
2、在安全模式下,Windows会使用最基本的驱动来运行系统,这时可以通过设备管理器找到显卡驱动并进行卸载。
使用系统还原
1、要是在更新驱动之前建立了系统还原点,可以尝试进行系统还原来恢复到之前的状态。
检查硬件连接
1、确认笔记本电脑的屏幕连接线是否连接良好,没有松动或损坏。
更新BIOS
1、假如怀疑是BIOS设置问题,可以尝试更新BIOS到最新版本,但这一步骤风险较高,建议在专业人士指导下操作。
使用兼容模式安装驱动
1、在设备管理器中选择显卡属性,尝试使用兼容模式安装旧版本的驱动程序。
检查系统文件完整性
1、使用系统自带的“sfc /scannow”命令来扫描并修复可能损坏的系统文件。
相关问题与解答
Q1: 如何判断是否是显卡驱动导致的黑屏?
A1: 若在安全模式下系统可以正常启动且没有问题,那么很可能是显卡驱动造成的,如果黑屏发生之前刚好进行了显卡驱动的更新,这也是一个很强的指示。
Q2: 黑屏后无法进入安全模式怎么办?
A2: 可以尝试使用Windows安装介质启动电脑并进入修复模式,从中选择“命令提示符”来卸载显卡驱动。
Q3: 更新显卡驱动后黑屏,但是外接显示器却有显示,这是怎么回事?
A3: 这可能意味着显卡本身没有问题,而是笔记本屏幕的连接或显示设置出现了问题,检查屏幕连接线是否牢固,或尝试调整显示设置。
Q4: 重装系统能否解决黑屏问题?
A4: 重装系统可以解决大部分软件层面的问题,包括由驱动引起的黑屏,但在重装系统前,建议先备份重要数据,以防数据丢失。
以上内容涵盖了笔记本重装显卡驱动后黑屏问题的可能原因和解决方法,以及相关问题的答疑,希望对遇到类似问题的用户提供帮助,在处理这类问题时,耐心和细致的排查是关键,假如自己无法解决,寻求专业技术人员的帮助总是明智的选择。
本站发布或转载的文章及图片均来自网络,其原创性以及文中表达的观点和判断不代表本站,有问题联系侵删!
本文链接:http://www.xixizhuji.com/fuzhu/237027.html