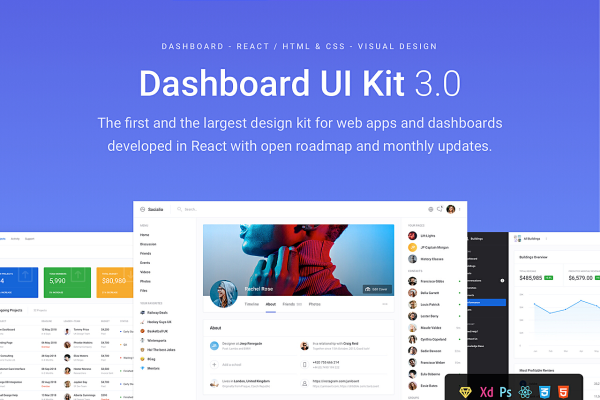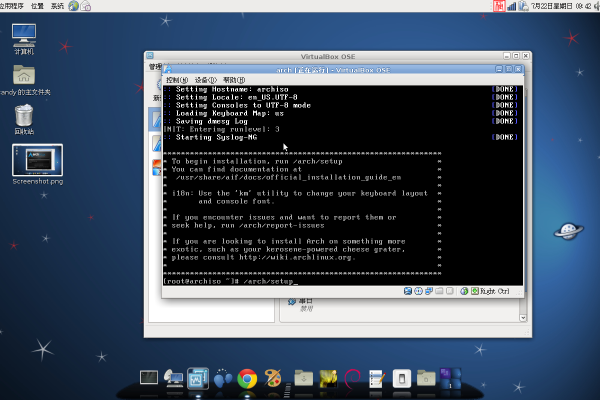word插图片报错
- 行业动态
- 2024-03-02
- 3325
Word中插入图片时遇到报错问题,可能是因为文件损坏或格式不兼容。需检查图片格式及Word版本,尝试修复或转换格式解决。
在使用Word处理文档时,插入图片是一个常见的需求,然而在这个过程中,用户可能会遇到各种报错问题,以下是针对Word插图片报错的详细解答,希望对您有所帮助。
我们需要明确Word插图片报错的具体表现,通常情况下,插入图片时可能遇到的错误有以下几种:
1、插入图片后,图片无法显示,只显示一个红色叉叉。
2、插入图片时,Word提示“无法插入图片,因为文件损坏或格式不正确”。
3、插入图片后,图片显示正常,但在保存或打印时出现错误。
4、插入图片时,Word提示“内存不足,无法完成操作”。
针对以上错误,我们可以进行以下排查和解决:
1、检查图片文件是否损坏或格式不正确
确保图片文件的格式与Word支持的格式一致,如JPG、PNG、BMP等。
尝试打开图片文件,查看是否可以正常显示。
如果图片文件损坏,尝试使用其他图片编辑软件修复或重新获取图片。
2、检查Word版本和图片兼容性
确保使用的Word版本与图片格式兼容,Word 2003可能无法正常显示某些高版本的图片格式。
尝试将图片格式转换为兼容性更高的格式,如JPG或PNG。
3、检查Word设置和权限
确保Word的“信任中心”设置允许插入图片,在“文件”菜单中,选择“选项”,然后在“信任中心”中查看相关设置。
如果是在企业环境中使用Word,检查是否有足够的权限修改文档。
4、释放内存和清理缓存
关闭其他正在运行的程序,释放计算机内存。
清理Word缓存,重启Word尝试插入图片。
5、使用其他方法插入图片
尝试将图片复制粘贴到Word文档中。
使用“插入”菜单中的“图片”功能插入图片。
6、检查图片链接
如果插入的图片是网络链接,确保链接有效。
尝试将图片下载到本地,然后插入到Word文档中。
7、更新Word和操作系统
确保Word和操作系统已更新到最新版本,以解决潜在的兼容性问题。
8、使用第三方工具
如果以上方法都无法解决问题,可以尝试使用第三方图片插入工具,如“图片工厂”等。
在处理Word插图片报错时,我们需要从多个方面进行排查和解决,在实际操作中,可能需要根据具体情况灵活调整解决方案,希望以上内容能够帮助您顺利解决Word插图片报错的问题。
本站发布或转载的文章及图片均来自网络,其原创性以及文中表达的观点和判断不代表本站,有问题联系侵删!
本文链接:http://www.xixizhuji.com/fuzhu/236807.html