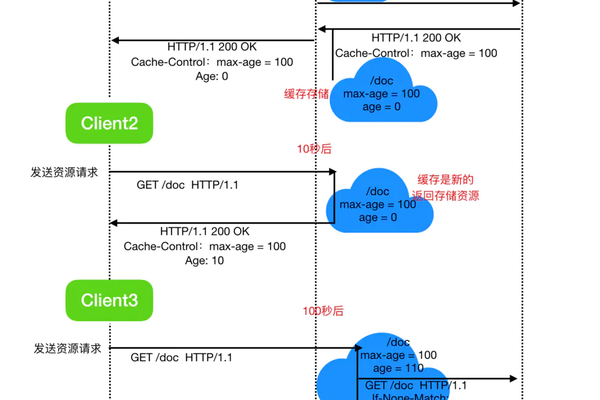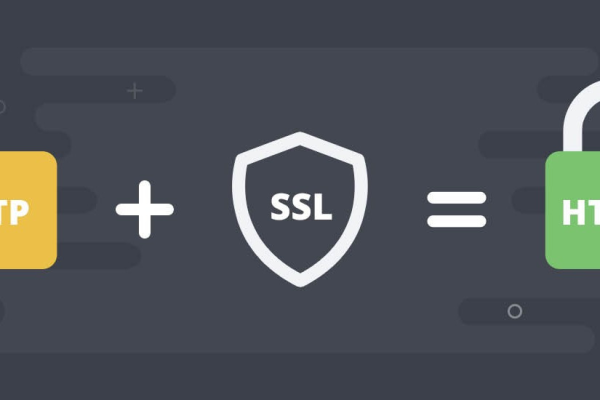服务器安装ssl证书流程是什么「服务器安装ssl证书流程是什么意思」
- 行业动态
- 2023-11-20
- 2
服务器安装SSL证书的流程主要包括以下几个步骤:
1. **购买SSL证书**:你需要从权威的证书颁发机构(CA)购买SSL证书,这些机构包括VeriSign、Comodo、GeoTrust等,购买时需要选择适合你的服务器类型的证书,如单域名证书、通配符证书、多域名证书等。
2. **生成CSR和私钥**:在购买SSL证书后,你需要使用你的服务器信息生成一个证书签名请求(CSR),这个CSR将包含你的服务器的公钥和一些识别信息,你需要使用这个CSR和你的私钥来生成一个SSL证书文件,这个过程通常需要一些技术知识,你可能需要借助一些工具来完成,如OpenSSL。
3. **安装SSL证书**:生成好SSL证书文件后,你需要将其安装到你的服务器上,这个过程通常涉及到编辑服务器的配置文件,指定SSL证书文件的位置和名称,这个过程的具体步骤可能会因服务器的类型和操作系统的不同而不同。
4. **重启服务器**:安装好SSL证书后,你需要重启你的服务器,使新的配置生效,在某些情况下,你可能还需要更新你的Web服务器软件的配置,使其支持HTTPS连接。
5. **测试SSL证书**:你需要测试你的SSL证书是否已经正确安装并生效,你可以使用浏览器访问你的网站,看是否显示安全锁的标志,或者使用一些工具来检查你的网站的SSL证书信息。
以下是与本文相关的问题与解答:
问题1:如何生成CSR和私钥?
答:你可以使用OpenSSL等工具来生成CSR和私钥,使用OpenSSL的命令行工具,你可以执行以下命令来生成CSR:`openssl req -new -newkey rsa:2048 -nodes -keyout server.key -out server.csr`,这个命令会提示你输入一些信息,如国家代码、组织名称等,生成私钥的命令是`openssl rsa -in server.key -out server.pem`。
问题2:如何安装SSL证书?
答:安装SSL证书的具体步骤会因服务器的类型和操作系统的不同而不同,你需要编辑服务器的配置文件,指定SSL证书文件的位置和名称,重启服务器使新的配置生效,在某些情况下,你还需要更新你的Web服务器软件的配置,使其支持HTTPS连接。
问题3:如何测试SSL证书是否已经正确安装并生效?
答:你可以使用浏览器访问你的网站,看是否显示安全锁的标志,你还可以使用一些工具来检查你的网站的SSL证书信息,如果你的网站是,你可以在浏览器中输入来查看证书的详细信息。
问题4:什么是CSR和私钥?
答:CSR是证书签名请求(Certificate Signing Request)的缩写,是一种包含公钥和一些识别信息的文档,它被用来申请SSL证书,私钥是一种加密密钥,用于解密或签名数据,在SSL通信中,客户端和服务器都会使用各自的私钥来加密或解密数据。