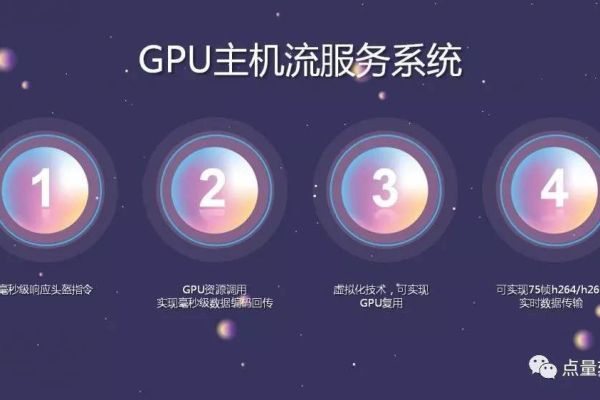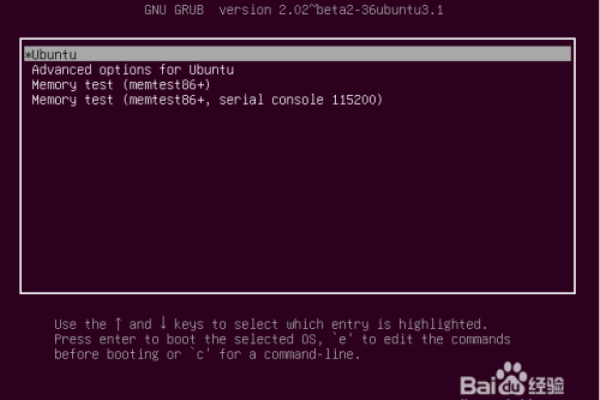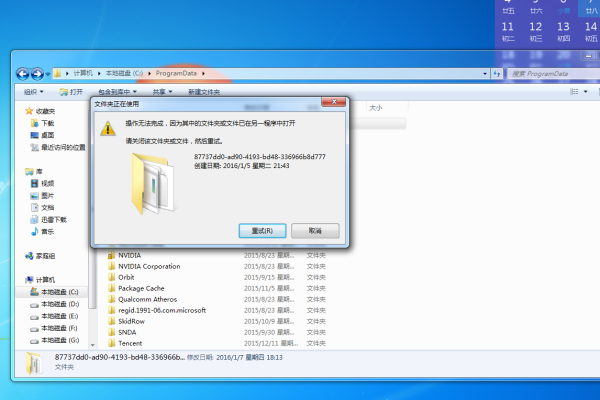win11突然无限闪屏怎么解决「win11一直闪屏怎么回事」
- 行业动态
- 2023-11-20
- 3
在Windows 11操作系统中,突然无限闪屏的问题可能会让用户感到困扰,这可能是由于多种原因引起的,包括硬件问题、驱动程序问题、系统文件损坏或干扰感染等,以下是一些可能的解决方案,希望能帮助您解决问题。
您可以尝试重新启动计算机,这是最简单的解决方案,有时候可以解决大部分问题,如果问题仍然存在,您可以尝试以下步骤:
1. 检查硬件:确保您的显示器、键盘、鼠标等硬件设备都正常工作,如果有可能,尝试更换这些设备,看看问题是否仍然存在。
2. 更新驱动程序:过时的或损坏的驱动程序可能会导致问题,您可以访问设备制造商的网站,下载并安装最新的驱动程序。
3. 运行系统文件检查器:Windows 11有一个内置的工具,可以检查和修复系统文件,您可以在“开始”菜单中搜索“命令提示符”,然后以管理员身份运行它,在命令提示符中输入“sfc /scannow”命令,然后按回车键,这将开始扫描和修复系统文件。
4. 进行干扰扫描:反面软件和干扰也可能导致问题,您可以使用Windows Defender或其他可靠的安全软件进行全盘扫描。
5. 重置Windows设置:如果上述方法都无法解决问题,您可以尝试重置Windows的设置,这可以通过打开“设置”应用,然后选择“更新和安全”>“恢复”>“开始”来完成,请注意,这将删除您的个性化设置和应用程序,但不会删除您的文件。
如果以上所有方法都无法解决问题,那么您可能需要联系微软的客户支持或者寻求专业的技术支持。
—
相关问题与解答**
问题1:为什么我的Windows 11电脑会突然闪屏?
答:这可能是由于硬件故障、驱动程序问题、系统文件损坏或干扰感染等原因引起的,建议您先尝试重启电脑,如果问题仍然存在,再按照上述步骤进行排查。
问题2:我该如何更新我的驱动程序?
答:您可以访问设备制造商的网站,找到您的设备型号,然后下载并安装最新的驱动程序,如果无法找到合适的驱动程序,也可以尝试使用驱动精灵、驱动人生等第三方软件自动更新驱动程序。
问题3:我该如何运行系统文件检查器?
答:您可以在“开始”菜单中搜索“命令提示符”,然后以管理员身份运行它,在命令提示符中输入“sfc /scannow”命令,然后按回车键,这将开始扫描和修复系统文件。
问题4:我该如何重置Windows设置?
答:您可以打开“设置”应用,然后选择“更新和安全”>“恢复”>“开始”,请注意,这将删除您的个性化设置和应用程序,但不会删除您的文件,如果您担心数据丢失,可以先备份重要文件。