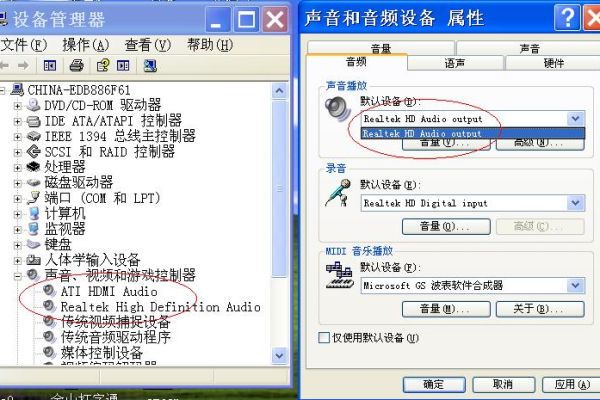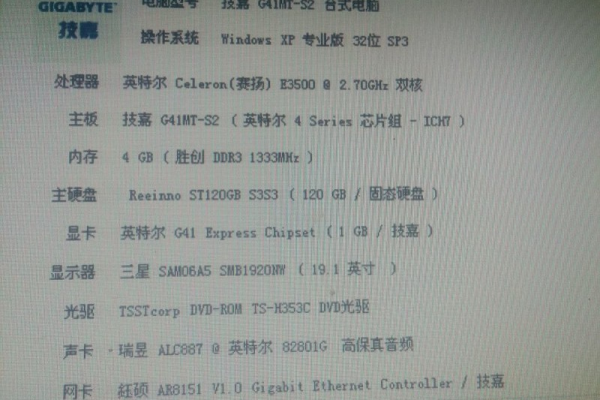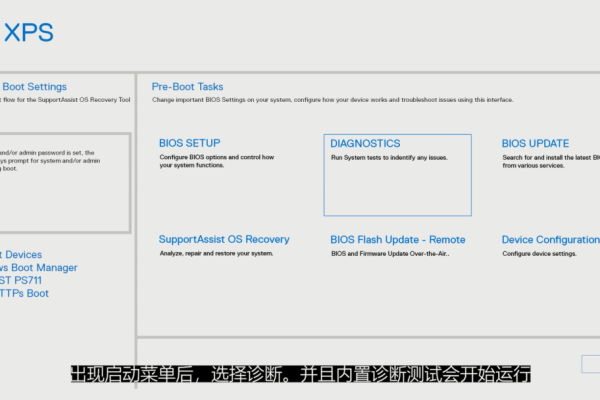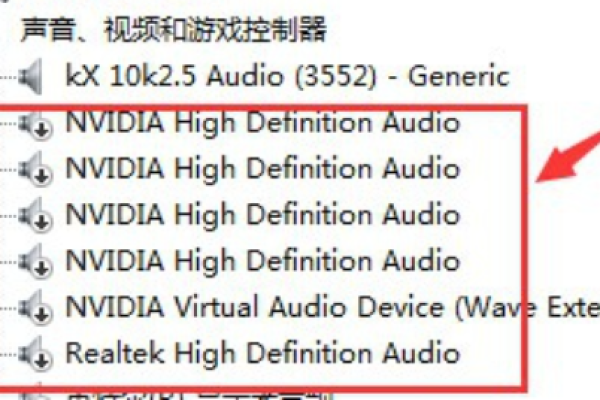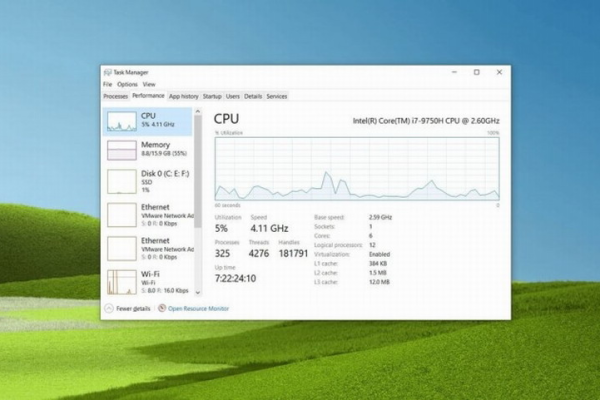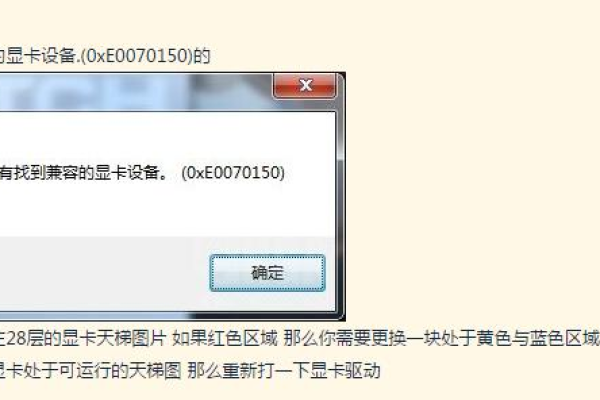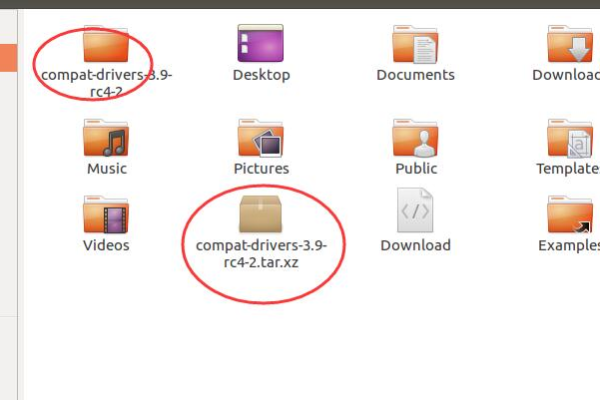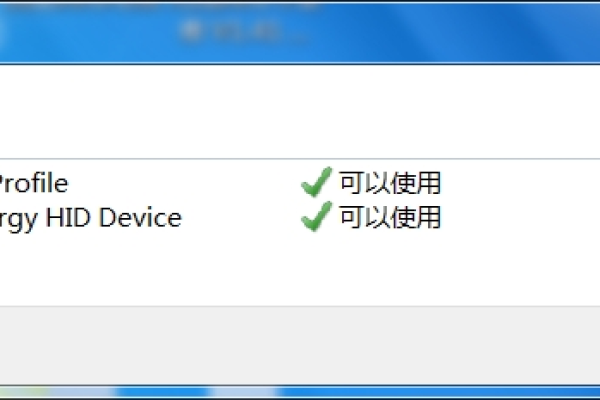主板检测不到声卡硬件信息
- 行业动态
- 2024-03-02
- 4063
电脑主板无法检测到声卡硬件信息,可能是声卡驱动未安装或不兼容、声卡硬件故障、插槽问题或BIOS设置不当。
当遇到主板检测不到声卡硬件的问题时,这通常意味着计算机无法识别或使用其内置或外置的音频设备,这个问题可能由多种原因引起,包括硬件故障、驱动程序问题、系统设置不当等,以下是针对这一问题的详细数码回答:
检查硬件连接
1、内置声卡:确保所有的内部连接都正确无误,对于内置声卡,检查主板上的声卡芯片和任何相关的电路是否存在物理损坏。
2、外置声卡:假如是外置声卡,请确认它已正确插入电脑的USB端口或PCI插槽,并且没有松动或损坏的迹象。
更新驱动程序
1、制造商网站:访问声卡制造商的官方网站,下载并安装最新的驱动程序。
2、设备管理器:通过Windows的设备管理器查找声卡设备,尝试更新驱动程序,如果设备管理器中没有列出声卡,可能是因为系统未能正确检测到硬件。
检查系统设置
1、BIOS/UEFI设置:重启电脑并进入BIOS/UEFI设置界面,检查是否禁用了板载声卡。
2、声音服务:在Windows服务列表中,确保“Windows Audio”服务正在运行。
运行故障排除工具
1、Windows故障排除:使用Windows内置的硬件和设备故障排除工具来检查潜在的问题。
2、第三方软件:考虑使用信誉良好的第三方驱动程序更新和系统优化工具。
检查兼容性问题
1、操作系统兼容性:确保声卡与当前操作系统版本兼容。
2、硬件冲突:检查是否有其他硬件设备与声卡存在资源冲突,如中断请求(IRQ)或内存地址。
进行硬件测试
1、替换法:尝试将声卡连接到另一台电脑上,看是否能被正常识别。
2、专业诊断:如果上述步骤都无法解决问题,可能需要将电脑带到专业的维修中心进行硬件检测。
相关问题与解答
Q1: 如果我的声卡在设备管理器中显示为“未知设备”,我该怎么办?
A1: 这意味着Windows无法识别声卡的具体型号,尝试重新安装声卡驱动程序,或者在设备管理器中更新驱动程序,如果问题依旧,可能是声卡硬件故障。
Q2: 我应该如何检查BIOS/UEFI中是否禁用了板载声卡?
A2: 重启电脑并在启动时按下相应的键(通常是F2、Del、Esc等)进入BIOS/UEFI设置,在“Advanced”或“System”选项中查找有关声卡的设置,确保它没有被禁用。
Q3: 我的电脑是Mac,我该如何处理主板检测不到声卡硬件的问题?
A3: Mac用户应打开“系统偏好设置”中的“声音”选项,确保正确的输出设备已被选中,如果问题持续,尝试重置PRAM或使用磁盘工具进行权限修复。
Q4: 我使用的是外部USB声卡,但电脑仍然检测不到,怎么办?
A4: 确保USB声卡没有损坏,并且已经插入到电脑的其他USB端口尝试,检查USB端口是否工作正常,可以通过连接其他USB设备来测试,如果所有USB端口都无法识别声卡,可能需要更换声卡或联系技术支持。
本站发布或转载的文章及图片均来自网络,其原创性以及文中表达的观点和判断不代表本站,有问题联系侵删!
本文链接:http://www.xixizhuji.com/fuzhu/236709.html