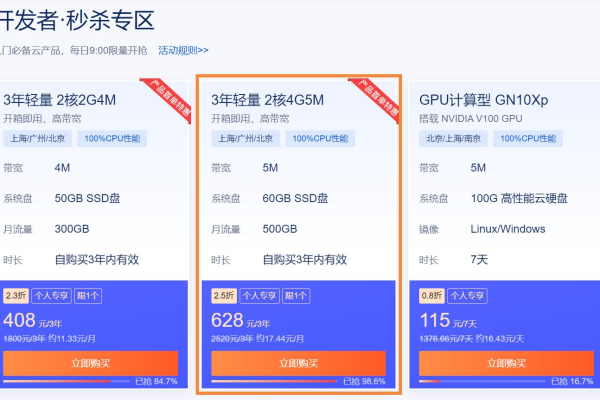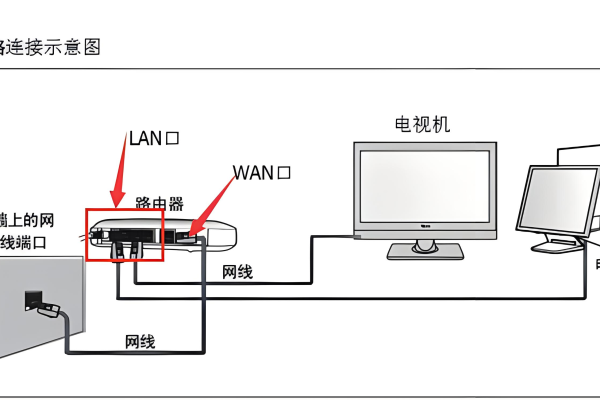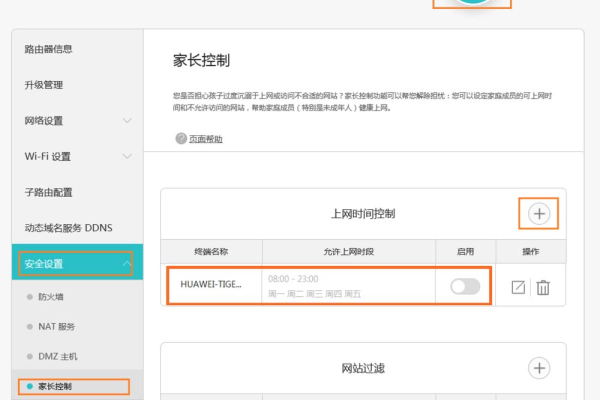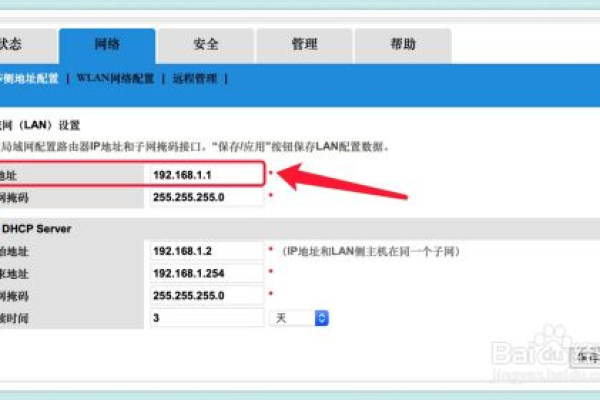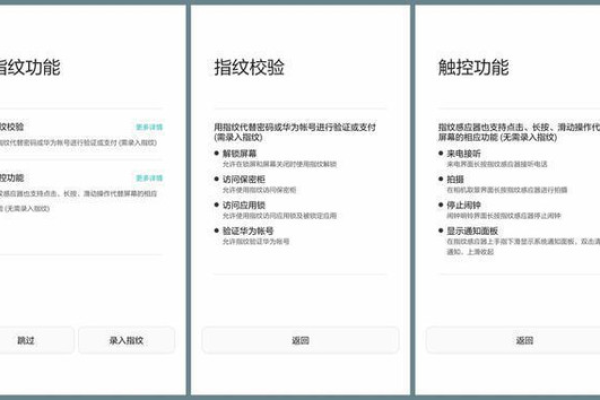华为1元导航怎么开通
- 行业动态
- 2023-11-20
- 4
华为1元导航是华为手机的一项特色服务,用户只需要支付1元就可以开通这项服务,如何开通华为1元导航呢?下面就为大家详细介绍。
你需要确保你的手机已经升级到最新的系统版本,因为只有最新的系统版本才支持这项服务,如果你的手机系统版本过低,你可能需要先进行系统升级。
你需要打开华为手机的设置应用,在设置菜单中,找到并点击“网络和互联网”选项。
在网络和互联网设置页面中,找到并点击“移动网络”选项,在移动网络设置中,找到并点击“数据漫游”选项。
接下来,在数据漫游设置页面中,找到并点击“1元导航”选项,在1元导航设置页面中,你可以看到“立即开通”按钮,点击这个按钮就可以开通华为1元导航服务了。
开通华为1元导航服务后,你就可以享受到这项服务的便利了,无论你身处何地,只要你的手机可以连接到移动网络,你就可以使用这项服务进行导航,这项服务是完全免费的,你只需要支付1元就可以开通。
虽然华为1元导航服务是完全免费的,但是在使用过程中,你可能需要注意一些问题,虽然这项服务是完全免费的,但是你的流量是有限的,如果你的流量用完了,你可能需要支付额外的费用才能继续使用这项服务,你需要合理安排你的流量使用,虽然这项服务可以提供精确的导航服务,但是它并不能提供实时的交通信息,在使用这项服务的过程中,你还需要关注实时的交通信息。
我们提出四个与本文相关的问题:
问题一:华为1元导航服务的开通条件是什么?
答:华为1元导航服务的开通条件是你的手机需要升级到最新的系统版本,并且你的手机可以连接到移动网络。
问题二:华为1元导航服务的使用是否需要支付额外的费用?
答:华为1元导航服务是完全免费的,但是在使用过程中,如果你的流量用完了,你可能需要支付额外的费用才能继续使用这项服务。
问题三:华为1元导航服务是否可以提供实时的交通信息?
答:虽然华为1元导航服务可以提供精确的导航服务,但是它并不能提供实时的交通信息,在使用这项服务的过程中,你还需要关注实时的交通信息。
问题四:如何取消华为1元导航服务的开通?
答:你可以在华为手机的设置应用中找到并点击“移动网络”选项,然后在移动网络设置中,找到并点击“数据漫游”选项,最后在数据漫游设置页面中找到并点击“1元导航”选项,然后点击“取消开通”按钮就可以取消华为1元导航服务的开通了。