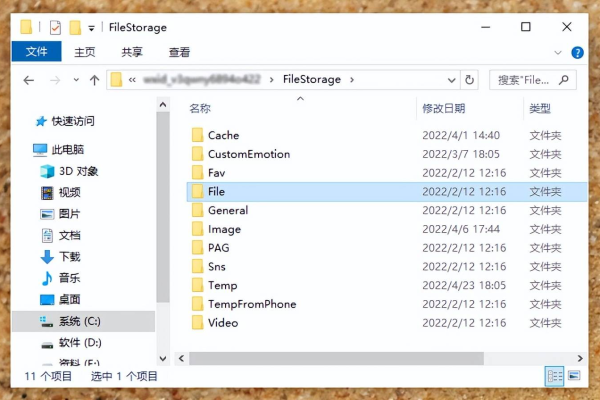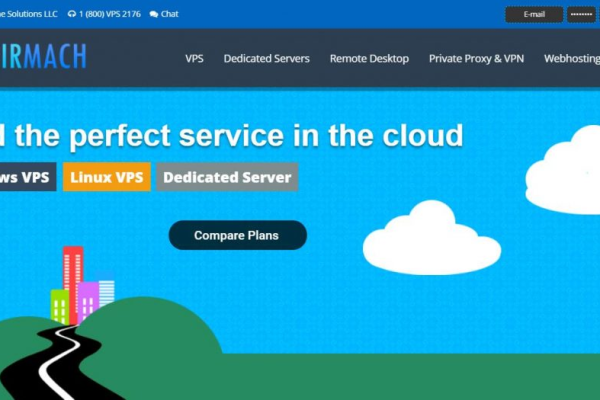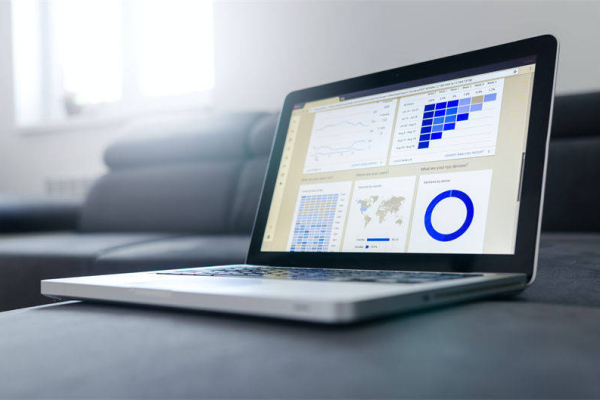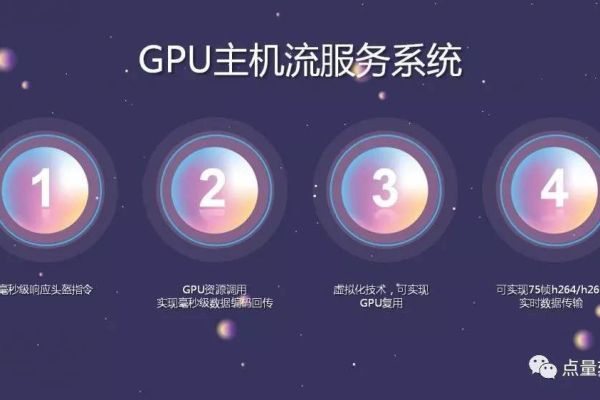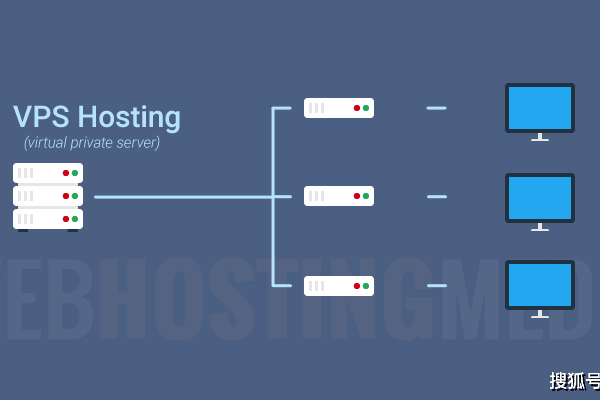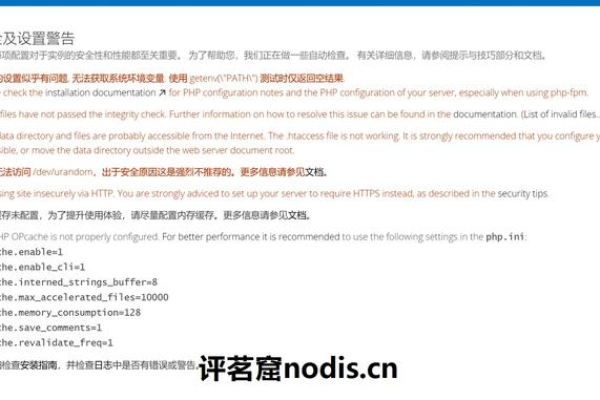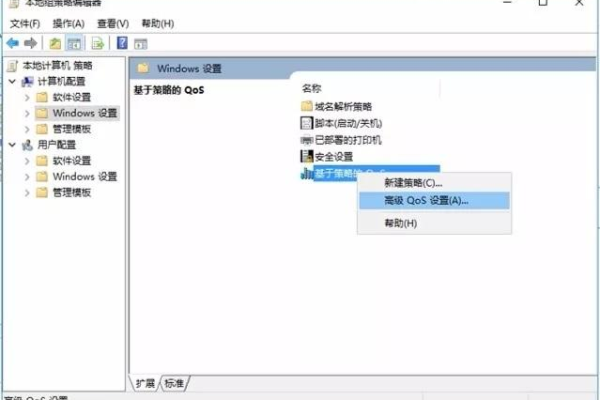vps连接设置的方法是什么
- 行业动态
- 2023-11-17
- 4
VPS,全称Virtual Private Server,即虚拟专用服务器,它是一种将一台物理服务器分割成多个虚拟独立服务器的技术,每个VPS都可以独立运行操作系统和应用程序,拥有自己独立的内存、带宽等资源,VPS在需要独立服务器资源但又无法负担独立服务器成本的场景中,具有很高的使用价值。
如何设置VPS呢?这里我们以Linux系统的VPS为例,介绍其基本设置步骤:
1. 登录VPS:你需要通过SSH客户端(如Putty、Xshell等)连接到你的VPS,连接时需要输入你的VPSIP地址、端口号(默认为22)、用户名和密码,如果你没有设置过SSH密钥,可能需要先通过root账户登录并设置密钥。
2. 更新系统:连接上VPS后,首先要做的就是更新系统,这可以确保你的VPS运行最新的软件版本,避免因为使用过时的软件而出现安全破绽,在Linux系统中,可以使用以下命令进行更新:
sudo apt-get update sudo apt-get upgrade
3. 安装必要的服务:根据你的需求,可能需要安装一些额外的服务,如Web服务器(Apache或Nginx)、数据库(MySQL或PostgreSQL)等,以下是安装Apache和MySQL的命令:
sudo apt-get install apache2 mysql-server
4. 配置网络:如果你的VPS需要公网访问,还需要进行一些网络配置,这包括设置静态IP地址、开启防火墙、配置DDNS等,具体操作可以参考相关教程。
以上就是Linux系统的VPS的基本设置步骤,需要注意的是,不同的VPS提供商可能会有不同的设置方法,具体操作请参考你的VPS提供商提供的文档。
接下来,我将为你提出四个与本文相关的问题,并给出解答:
1. VPS可以用来做什么?
答:VPS可以用来搭建各种应用服务,如Web服务器、数据库服务器、邮件服务器等,由于每个VPS都是独立的,所以可以用来做网站的CDN分发、负载均衡等用途。
2. VPS和云主机有什么区别?
答:VPS是虚拟专用服务器,它是将一台物理服务器分割成多个虚拟独立服务器,而云主机则是云计算的产物,它是基于虚拟化技术的一种资源共享方式,云主机是多台VPS共享一个物理服务器的资源,而VPS则是每台服务器都拥有独立的资源。
3. VPS的安全性如何?
答:VPS的安全性主要取决于你的管理和使用方式,只要你的VPS设置了正确的密码、开启了防火墙、定期更新系统和软件,就可以保证一定的安全性,由于每个VPS都是独立的,所以即使一台VPS被攻击,也不会影响到其他VPS的安全。
4. VPS的价格是多少?
答:VPS的价格因供应商和服务内容的不同而不同,价格可以从每月几美元到几十美元不等,如果你需要的是高性能的服务,如大内存、大带宽的VPS,价格可能会更高,在选择VPS时,建议你根据自己的需求和预算进行选择。