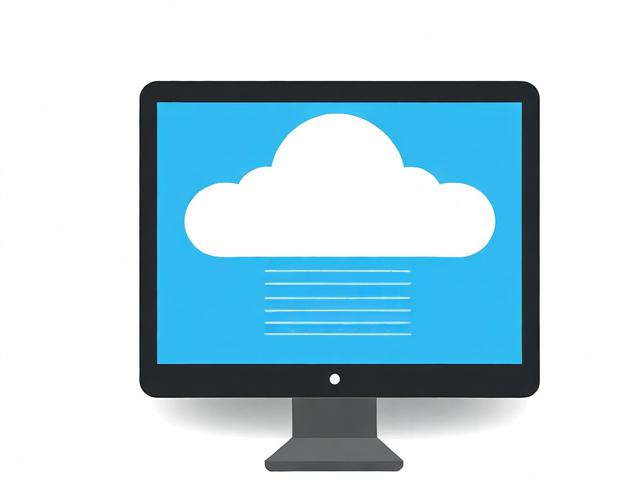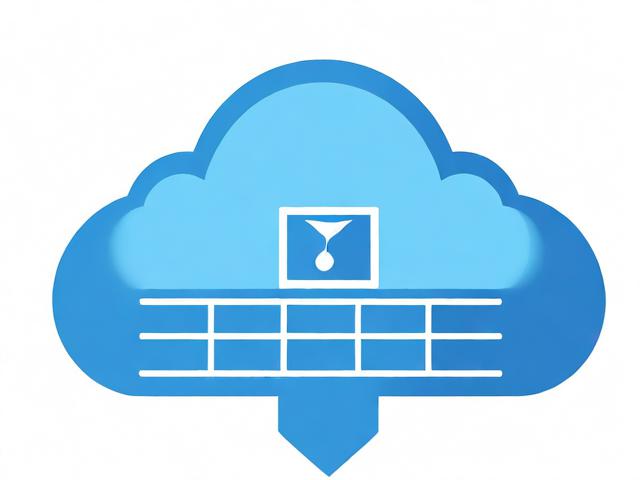如何搭建邮件服务器?详解服务器建邮件服务器步骤与要点
- 行业动态
- 2025-01-04
- 2
在当今的商业环境中,电子邮件已成为企业沟通的重要工具,为了确保邮件的稳定传输和高效管理,许多企业选择自建邮件服务器,本文将详细介绍如何构建一个功能齐全的邮件服务器,并解答一些常见问题。
我们需要了解邮件服务器的基本概念,邮件服务器是一种计算机程序,它接收、存储、处理和转发电子邮件,它可以是独立的硬件设备,也可以是运行在通用计算机上的软件,邮件服务器的主要功能包括:接收邮件、发送邮件、存储邮件和管理邮件。
我们将介绍如何构建一个邮件服务器,构建邮件服务器的过程可以分为以下几个步骤:
1、选择合适的操作系统和硬件,邮件服务器可以运行在任何支持网络服务的操作系统上,如Windows、Linux等,在选择操作系统时,需要考虑系统的稳定性、安全性和易用性,还需要根据预期的用户数量和邮件流量选择合适的硬件配置。
2、安装邮件服务器软件,目前市场上有许多免费的邮件服务器软件,如Postfix、Sendmail、Exim等,这些软件都可以在不同的操作系统上运行,并提供丰富的功能和配置选项,在选择邮件服务器软件时,需要考虑软件的性能、稳定性和易用性。
3、配置邮件服务器,在安装完邮件服务器软件后,需要进行一系列的配置工作,以确保邮件服务器能够正常运行,这些配置包括设置域名、IP地址、端口号、用户认证方式等,还需要配置防火墙和路由器,以确保邮件服务器能够与其他网络设备正常通信。
4、测试邮件服务器,在完成配置后,需要对邮件服务器进行测试,以确保其能够正常工作,这包括发送和接收测试邮件、检查邮件队列、监控日志文件等,通过测试,可以发现并解决潜在的问题,确保邮件服务器的稳定性和可靠性。

5、维护和管理邮件服务器,邮件服务器在运行过程中可能会出现各种问题,如磁盘空间不足、性能下降、安全破绽等,需要定期对邮件服务器进行维护和管理,包括备份数据、更新软件、监控系统状态等。
以下是一个简单的表格,列出了构建邮件服务器所需的基本步骤和相关任务:
| 步骤 | 任务 |
| 1 | 选择合适的操作系统和硬件 |
| 2 | 安装邮件服务器软件 |
| 3 | 配置邮件服务器 |
| 4 | 测试邮件服务器 |
| 5 | 维护和管理邮件服务器 |
FAQs:
Q1: 如何更改邮件服务器的端口号?
A1: 要更改邮件服务器的端口号,需要编辑邮件服务器软件的配置文件,找到与端口号相关的设置项,将其修改为所需的端口号,然后保存配置文件并重启邮件服务器服务,更改端口号可能会影响其他网络设备的配置,因此在更改前请确保已了解相关影响。

Q2: 如何备份邮件服务器的数据?
A2: 备份邮件服务器的数据通常包括备份邮件存储文件和配置文件,可以使用以下方法进行备份:
使用操作系统自带的备份工具(如Windows的备份和还原功能)进行完整备份。
使用第三方备份软件(如Acronis True Image、EaseUS Todo Backup等)进行完整或增量备份。
手动复制邮件存储文件和配置文件到其他存储设备(如外部硬盘、网络存储等)。
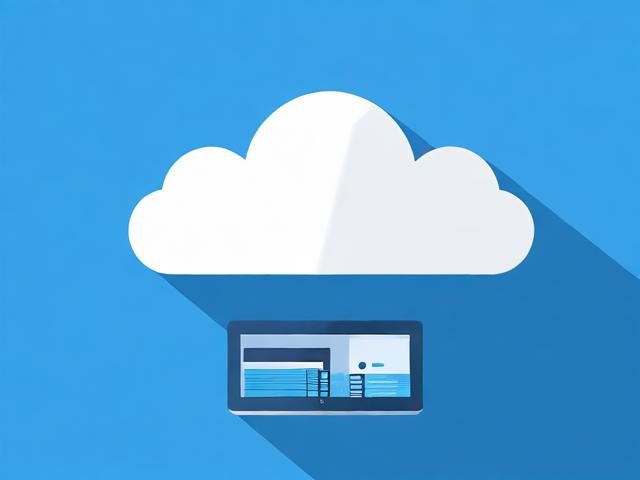
在进行备份时,请确保备份数据的完整性和可用性,以便在需要时能够快速恢复邮件服务器的运行。
小编有话说:
构建一个功能齐全的邮件服务器对于企业来说是一项重要的投资,通过自建邮件服务器,企业可以更好地控制邮件的安全性和隐私性,同时降低对第三方服务提供商的依赖,构建和维护一个稳定的邮件服务器需要一定的技术知识和经验,在开始构建之前,请确保您已经充分了解了相关知识和技术要求,希望本文能够帮助您顺利构建自己的邮件服务器!