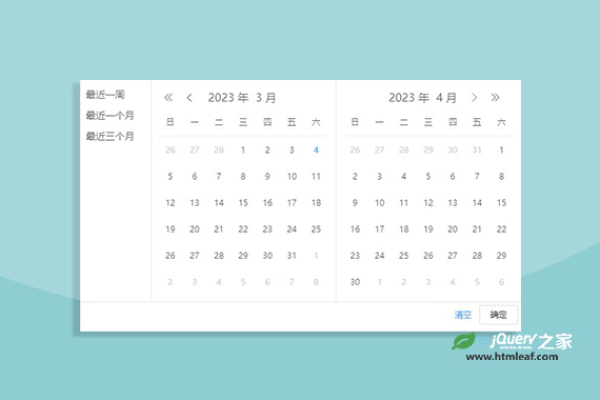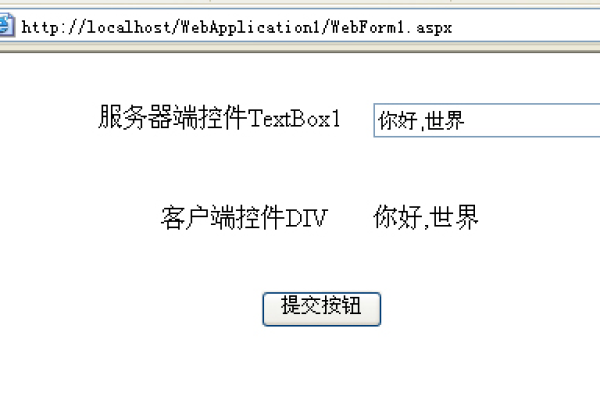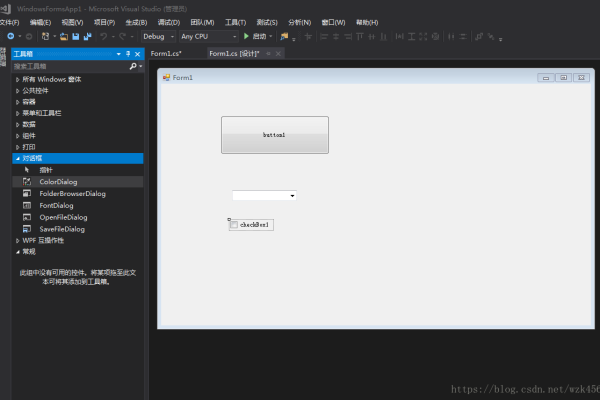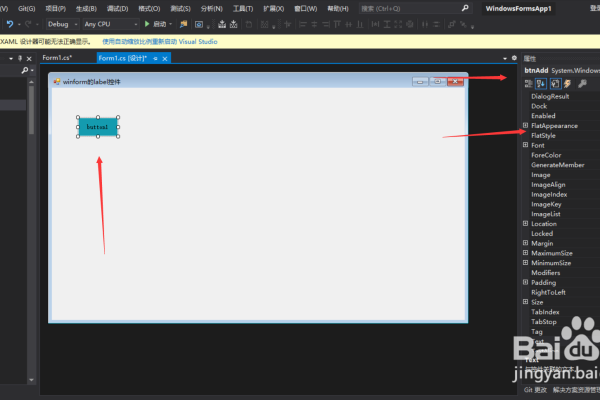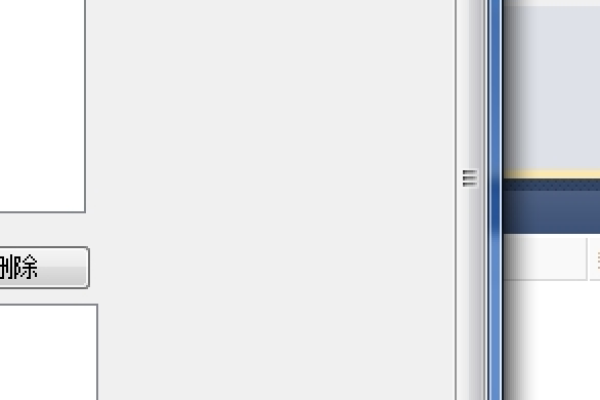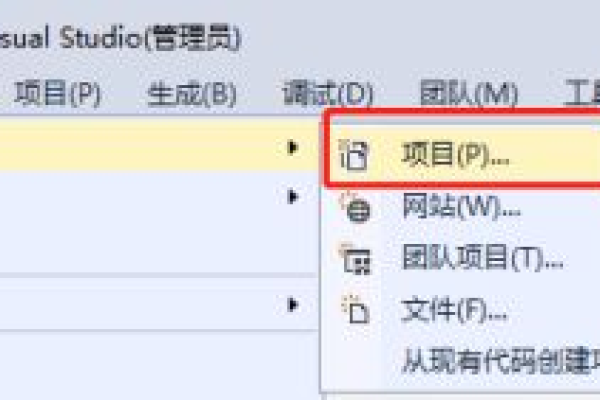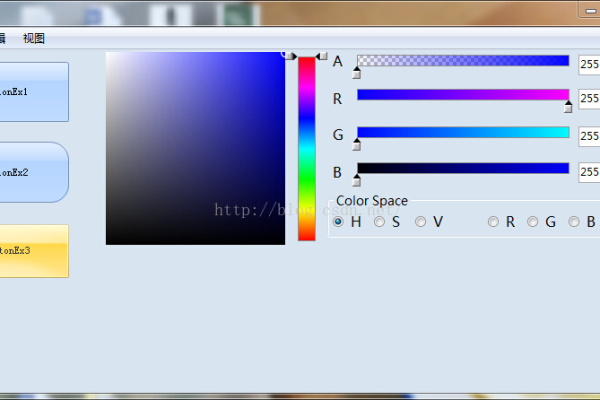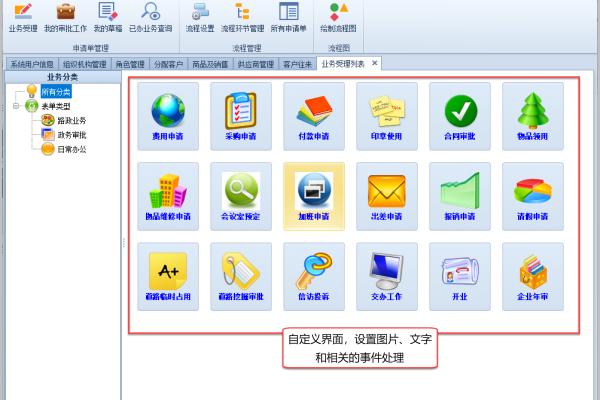WinForm中怎么使用日期时间选择器控件
- 行业动态
- 2024-05-19
- 3046
如何在WinForm中使用日期时间选择器控件
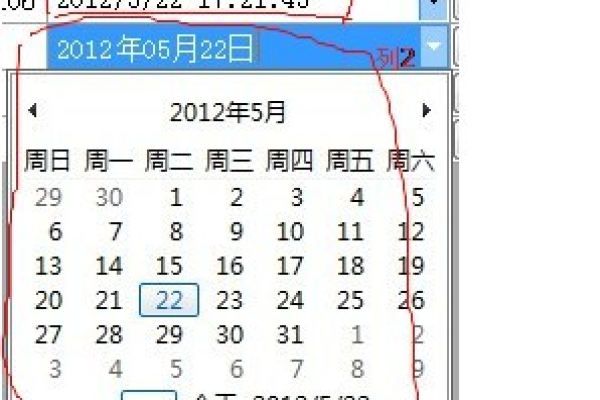
在WinForm应用程序中,日期时间选择器(DateTimePicker)是一个常用的用户界面控件,允许用户以日历的形式选择日期和/或时间,以下是如何在WinForm中使用日期时间选择器控件的详细步骤:
1. 添加DateTimePicker控件到窗体
你需要将DateTimePicker控件添加到你的WinForm窗体上,这可以通过以下步骤完成:
1、打开Visual Studio并加载你的WinForm项目。
2、在“工具箱”窗口中找到“DateTimePicker”控件。
3、将“DateTimePicker”控件拖放到窗体设计器上的适当位置。
2. 设置DateTimePicker属性
一旦你将DateTimePicker控件添加到窗体上,你可以设置其各种属性以满足你的应用程序需求,以下是一些常见的属性设置:
Format: 此属性用于设置日期和时间的显示格式,你可以将其设置为“Long”以显示详细的日期和时间信息,或者设置为“Short”以仅显示日期部分。
CustomFormat: 如果你需要更自定义的日期和时间格式,可以使用此属性来定义自己的格式字符串。
ShowUpDown: 此属性用于设置是否在DateTimePicker控件旁边显示上下箭头按钮,以便用户可以单击它们来增加或减少日期和时间值。
MinDate和MaxDate: 这些属性用于设置用户可以选择的最小和最大日期范围。
3. 处理DateTimePicker事件
DateTimePicker控件提供了一些事件,你可以使用它们来响应用户的交互操作,以下是一些常见的事件:
ValueChanged: 当用户更改日期或时间值时触发的事件,你可以在此事件处理程序中编写代码来执行特定操作,例如更新其他控件的值或执行计算。
CloseUp: 当用户完成日期或时间选择并关闭日历控件时触发的事件,此事件通常用于在用户完成选择后执行最终验证或更新其他部分的代码。
4. 使用DateTimePicker进行数据绑定
如果你希望通过数据绑定将DateTimePicker控件与其他数据源(如数据库字段或对象属性)关联起来,可以使用以下步骤:
1、在窗体设计器中选中DateTimePicker控件。
2、在属性窗口中找到“DataBindings”属性。
3、展开“DataBindings”属性,然后单击“Add”按钮。
4、在弹出的“DataBindings”对话框中,选择要绑定的数据源和属性。
5、确认选择并关闭对话框。
这样,DateTimePicker控件将与所选数据源的属性进行双向绑定,任何对日期或时间值的更改都会自动反映在数据源中,反之亦然。
相关问答 FAQs
Q1: 如何以编程方式设置DateTimePicker控件的默认日期?
A1: 你可以使用Value属性以编程方式设置DateTimePicker控件的默认日期,假设你有一个名为dateTimePicker1的DateTimePicker控件,你可以使用以下代码设置默认日期为当前日期:
dateTimePicker1.Value = DateTime.Today;
Q2: 如何使DateTimePicker控件只允许选择日期而不选择时间?
A2: 你可以通过设置Format属性为"Short"或"Long"来限制DateTimePicker控件只允许选择日期而不选择时间,你还可以将ShowUpDown属性设置为false以隐藏上下箭头按钮,这样,用户只能从日历中选择日期,而无法更改时间部分。
通过以上步骤和设置,你可以在WinForm应用程序中使用日期时间选择器控件,并根据需要进行自定义和数据绑定操作,这将使你的应用程序能够方便地处理日期和时间输入,并提供更好的用户体验。
本站发布或转载的文章及图片均来自网络,其原创性以及文中表达的观点和判断不代表本站,有问题联系侵删!
本文链接:http://www.xixizhuji.com/fuzhu/236170.html