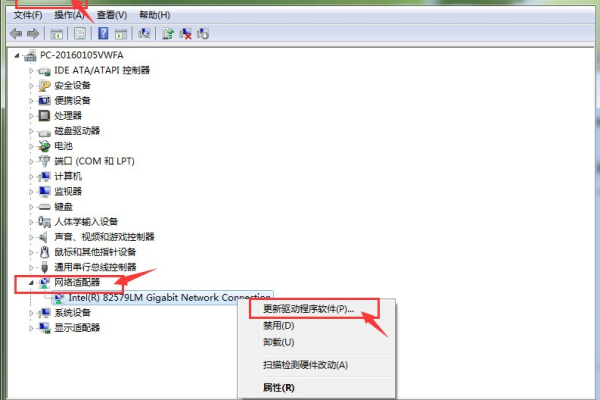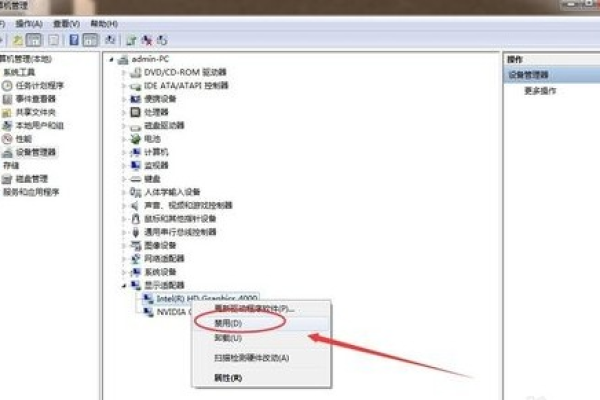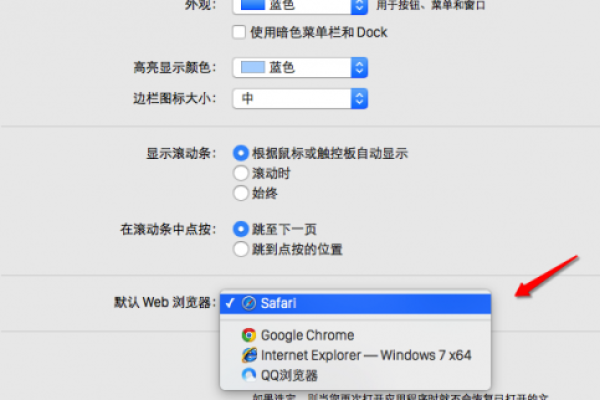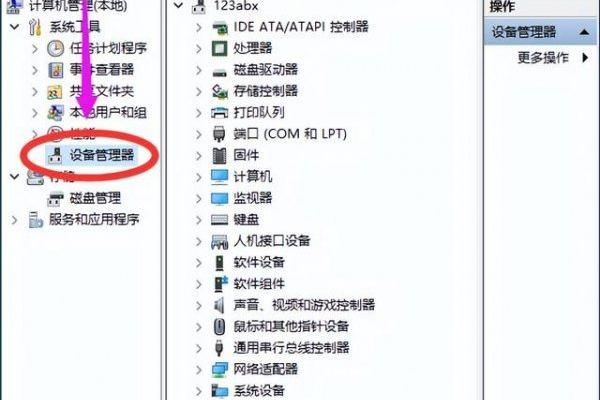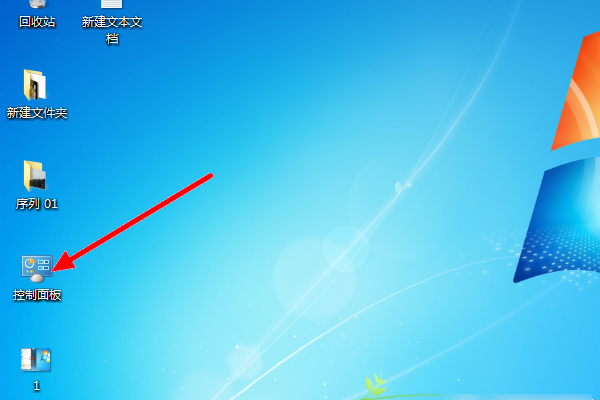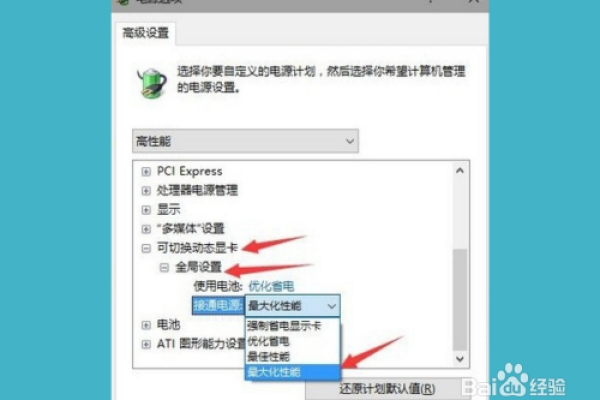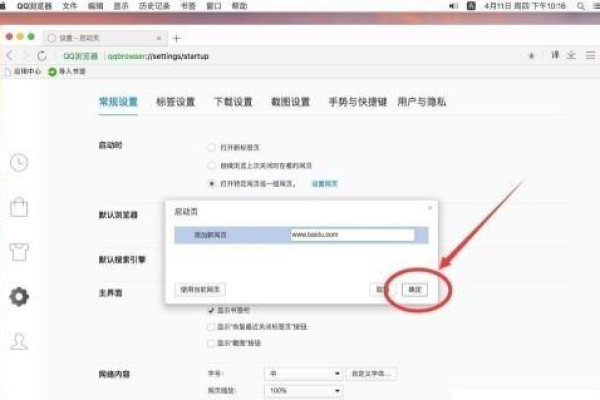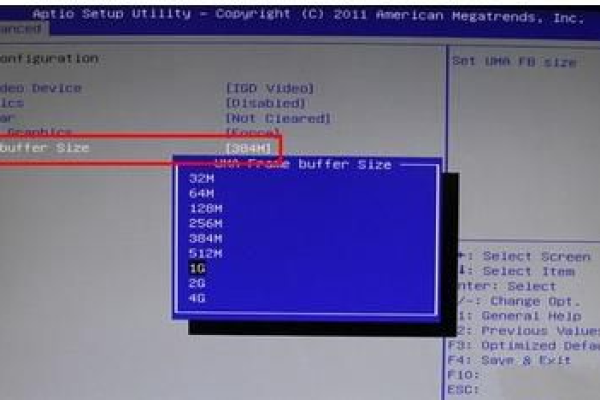怎么设置电脑独立显卡为默认显卡驱动
- 行业动态
- 2024-03-01
- 4943
在电脑的系统设置中,进入显示或显卡控制面板,选择独立显卡作为首选图形处理器,保存更改以使设置生效。
在电脑系统中,独立显卡通常提供比集成显卡更强大的图形处理能力,特别是在运行图形密集型应用程序或游戏时,将独立显卡设置为默认显卡可以确保系统在需要时利用其性能,以下是如何设置电脑的独立显卡为默认显卡的详细步骤:
确定显卡类型
在开始之前,确认你的电脑具有独立显卡,并且它是兼容并已正确安装在系统中,你可以通过设备管理器来检查这一点。
打开设备管理器
1、在Windows搜索框中输入“设备管理器”并打开它。
2、展开“显示适配器”选项。
3、在这里,你应该能看到你的集成显卡和独立显卡的列表。
设置独立显卡为默认
1、右键点击独立显卡,选择“设为默认显卡”。
2、假如你没有看到这个选项,可能需要更新显卡驱动程序。
更新显卡驱动程序
1、访问显卡制造商的官方网站(如NVIDIA、AMD或Intel)。
2、查找适合你显卡型号的最新驱动程序。
3、下载并安装驱动程序。
4、重启电脑。
调整电源设置
1、打开控制面板中的电源选项。
2、选择“更改计划设置”。
3、点击“更改高级电源设置”。
4、展开“可切换显卡全局设置”。
5、确保“使用电池”和“接通电源”选项都设置为“最高性能”。
6、应用并保存更改。
优化特定应用程序设置
1、对于某些特定的应用程序,你可能需要在应用程序的设置中手动选择使用独立显卡。
2、在NVIDIA控制面板中,你可以为特定的程序选择首选的图形处理器。
检查系统性能
1、完成以上步骤后,打开一个图形密集型的应用程序或游戏来测试独立显卡是否被正确地设置为默认显卡。
2、注意任何性能提升,以及系统是否稳定运行。
相关问题与解答
Q1: 如果设备管理器中没有“设为默认显卡”的选项怎么办?
A1: 这可能意味着你的显卡驱动程序需要更新,请按照上述步骤更新驱动程序。
Q2: 更新显卡驱动程序后,系统变得不稳定怎么办?
A2: 尝试回滚到之前的驱动程序版本,或者从显卡制造商的支持论坛寻求帮助。
Q3: 我是否需要在每次启动电脑时都设置独立显卡为默认显卡?
A3: 不需要,一旦设置,除非手动更改,否则系统会记住你的选择。
Q4: 为什么在电源选项中设置“最高性能”模式?
A4: 这样可以确保当你的电脑接通电源时,系统会优先使用独立显卡,以获得更好的性能表现。
通过遵循上述步骤,你可以确保你的电脑在需要时使用独立显卡,从而优化你的系统性能,尤其是在运行要求高的应用程序和游戏时。
本站发布或转载的文章及图片均来自网络,其原创性以及文中表达的观点和判断不代表本站,有问题联系侵删!
本文链接:https://www.xixizhuji.com/fuzhu/236099.html