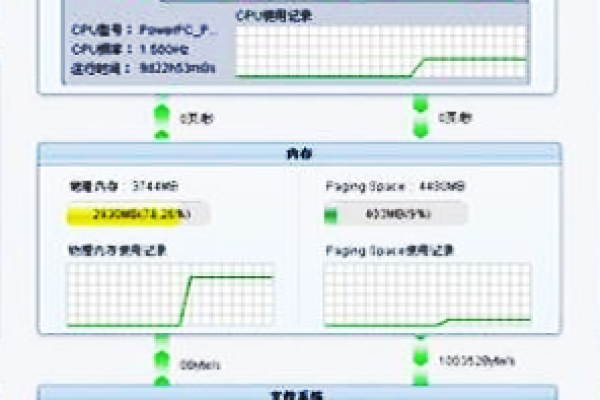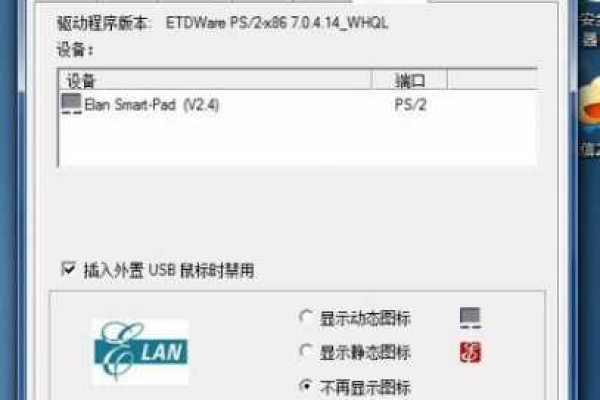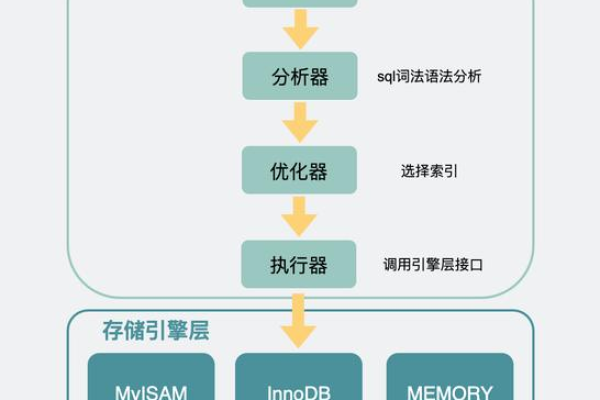戴尔笔记本怎么更新显卡驱动器
- 行业动态
- 2024-03-01
- 1
戴尔笔记本更新显卡驱动器通常需要访问官网支持页面,下载最新的驱动程序进行安装。可通过设备管理器自动搜索更新,或手动指定下载的驱动文件路径完成更新。
更新戴尔笔记本显卡驱动器是一个相对简单的过程,但需要按照正确的步骤来确保顺利和安全地完成,以下是详细的指南,帮助您更新戴尔笔记本电脑的显卡驱动程序。
准备工作
在开始之前,请确保您有管理员权限,以便在电脑上安装新的驱动程序,在进行任何更新之前,备份当前系统和重要文件总是一个好习惯,以防万一更新过程中出现问题。
手动更新驱动程序
1. 确认显卡型号
您需要知道笔记本中使用的确切显卡型号,这可以通过设备管理器查看,或者参考戴尔笔记本的用户手册或官方网站。
2. 下载最新驱动程序
访问显卡制造商的官方网站——通常是NVIDIA、AMD或Intel——并找到适合您显卡型号的最新驱动程序,确保下载的是与您操作系统版本相匹配的驱动程序。
3. 安装驱动程序
下载完成后,运行安装程序并遵循屏幕上的指示来完成安装过程,安装过程中可能需要重启电脑。
使用设备管理器自动更新
1. 打开设备管理器
在搜索栏中输入“设备管理器”并打开它,展开“显示适配器”选项,找到您的显卡,右键点击并选择“更新驱动程序”。
2. 自动搜索更新
选择“自动搜索更新的驱动程序软件”,Windows将会自动搜索并安装可用的最新驱动程序。
3. 完成更新
按照提示完成驱动程序的更新和安装,完成后,重启电脑以确保新驱动程序正常工作。
使用戴尔官方网站更新工具
1. 访问戴尔官方网站
进入戴尔官方网站并寻找驱动程序下载部分。
2. 输入服务标签或产品型号
您需要输入笔记本电脑的服务标签或产品型号,这些信息通常可以在笔记本电脑底部的标签上找到,或者在购买时提供的文件中找到。
3. 选择和下载显卡驱动程序
在提供的驱动程序列表中选择显卡驱动程序进行下载,下载后,运行安装程序并按照指示操作。
注意事项
1、在更新驱动程序之前,请确保您的系统是最新的,以避免兼容性问题。
2、如果新驱动程序引发问题,您可以在设备管理器中回滚到旧版本的驱动程序。
3、有时,显卡制造商会通过其官方应用程序(如NVIDIA的GeForce Experience或AMD的Radeon Software)提供驱动程序更新,这些应用程序可以自动检测并安装最新的驱动程序。
相关问题与解答
Q1: 如果我在更新显卡驱动程序时遇到问题该怎么办?
A1: 如果在更新过程中遇到问题,您可以尝试使用系统还原功能回滚到之前的状态,或者从显卡制造商的网站上寻求帮助。
Q2: 我是否需要定期检查显卡驱动程序更新?
A2: 是的,定期检查并更新驱动程序可以确保硬件性能最优化,同时修复可能的安全破绽。
Q3: 驱动程序更新会导致我的保修失效吗?
A3: 更新驱动程序不会使保修失效,如果非官方驱动程序导致硬件损坏,则可能会影响保修。
Q4: 我应该选择哪种驱动程序更新方法?
A4: 如果您希望完全控制更新过程,可以选择手动更新,如果想要更简便的方法,可以使用Windows更新或戴尔官方的自动检测工具。
本站发布或转载的文章及图片均来自网络,其原创性以及文中表达的观点和判断不代表本站,有问题联系侵删!
本文链接:http://www.xixizhuji.com/fuzhu/236088.html