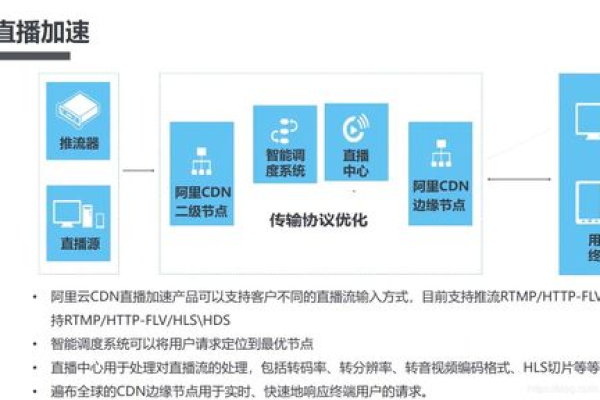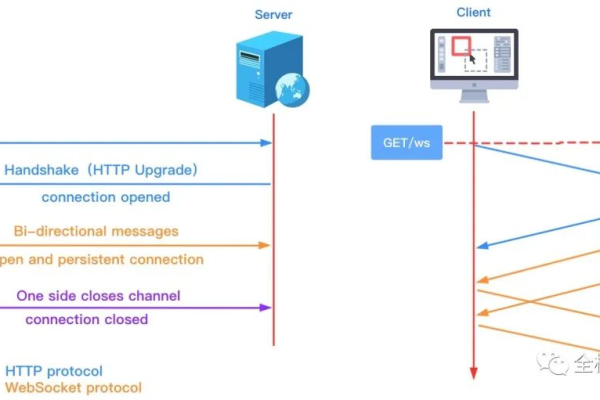CDN的发明是如何改变互联网数据传输的?
- 行业动态
- 2024-11-15
- 2540
CDN 发明:从概念到全球网络的演变
背景介绍
互联网的高度普及和快速发展使得在线内容的需求呈现出爆炸性增长,早期,用户主要通过拨号方式接入互联网,但随着宽带上网的逐渐普及,对高效内容分发的需求变得愈发迫切,传统的互联网架构在面对大量用户请求时,常常因网络拥堵而导致网页加载缓慢、视频卡顿等问题,为了解决这一瓶颈问题,内容分发网络(CDN)应运而生。
CDN的诞生与初期发展
早在1995年,麻省理工学院的教授、互联网发明者之一蒂姆·伯纳斯-李发起了一项技术挑战,催生了世界上第一家CDN服务公司Akamai,随着网民数量的激增,互联网内容分发面临巨大挑战,传统架构下,用户请求需要经过多个网络节点才能到达中心服务器,导致延迟和拥堵,Akamai公司的成立标志着CDN技术的正式诞生,通过在现有互联网上覆盖一层由服务器组成的分布式网络,将源站资源缓存到全国各地的边缘服务器,供用户就近获取,从而大幅提高了用户访问速度和服务质量。
关键技术突破与应用扩展

动态网站加速与数学算法的应用
2003年,Akamai公司在CDN领域实现了又一次重大突破——动态网站加速,传统的缓存技术无法有效处理涉及交易处理或动态内容的网站,而Akamai的工程师们开发了一种复杂的数学算法,将动态交易拆分成多个部分,并为交互中的每个元素找到最快的传送路径,这一技术解决了电子商务、游戏和企业应用等需要频繁动态内容更新的网站的性能问题,极大地改善了用户体验。
移动体验优化与最后一英里问题
随着智能手机和平板电脑的普及,移动设备访问互联网的需求急剧增加,蜂窝网络性能的不稳定使得移动用户体验不佳,2012年,Akamai推出了ION解决方案,成功解决了“最后一英里问题”,该方案能够基于用户情况或使用情境(如3G上网、iPhone和移动Chrome浏览器访问)动态优化内容和进行应用交付,显著提升了移动设备的访问质量。
云安全与企业业务支持
2014年,Akamai发布了云安全解决方案,保护企业免受应用攻击和分布式拒绝服务(DDoS)攻击,随着越来越多的企业将其业务迁移到云端,Akamai的解决方案为企业提供了高性能且安全的在线业务支持,Akamai还推出了Cloudlet服务,允许企业在边缘执行业务逻辑,进一步拓展了CDN的功能。
当前CDN的技术特点
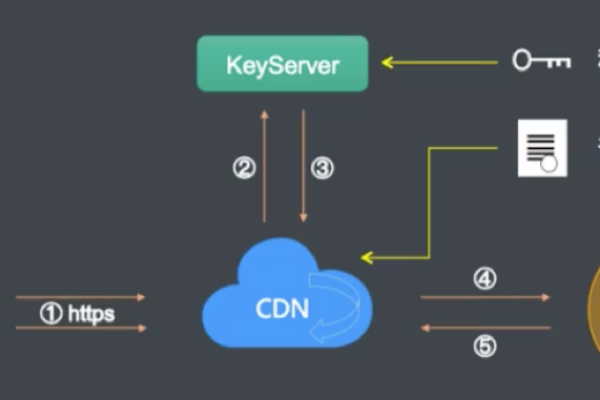
分布式存储与智能路由
CDN的核心在于其分布式存储和智能路由技术,内容被缓存到多个边缘节点上,使用户能就近获取所需内容,减少网络延迟和带宽消耗,智能路由技术根据网络状况和用户请求情况,动态选择最优传输路径,进一步提高内容分发效率和可靠性。
多级缓存与负载均衡
现代CDN通常采用多级缓存和负载均衡技术,多级缓存技术将内容缓存到不同级别的节点上,形成缓存层次结构,使得内容能够更快速地被用户获取,负载均衡技术则将用户请求分散到多个节点上,避免单一节点过载,从而提高整个CDN网络的稳定性和可用性。
安全性与隐私保护
随着网络安全威胁的不断增加,CDN在保障内容分发效率的同时,也面临着严峻的安全挑战,现代CDN通常采用多种安全技术措施,如SSL/TLS加密、DDoS攻击防护、内容过滤等,以确保内容的安全传输和用户数据的隐私保护。
边缘计算与实时数据处理
高清视频、物联网、人工智能等技术的普及对低延迟和海量数据处理提出了更高的要求,边缘计算作为一种新型计算范式,将应用程序、数据和服务的运算从网络中心节点转移到逻辑边缘节点,增加了计算功能,能够在边缘节点处理大量数据,这一新兴技术的融合使得CDN的性能和效率得到了进一步提升,也为CDN在更多领域的应用提供了可能性。
未来展望
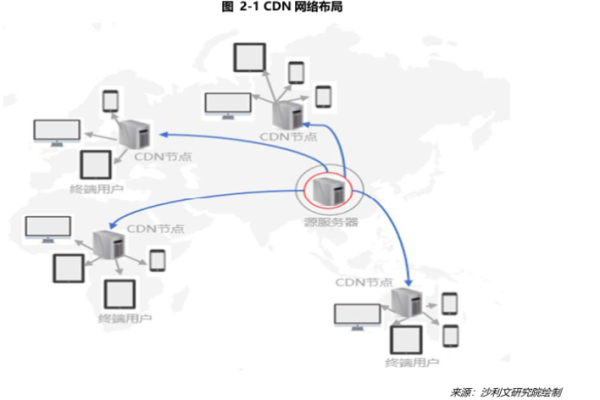
随着全球互联网的快速发展和用户需求的不断变化,CDN技术也在不断演进和创新,CDN将继续与云计算、边缘计算、物联网等新兴技术深度融合,提供更加智能化、高效化的内容分发服务,随着5G网络的普及和应用,CDN将在移动互联网领域迎来新的发展机遇,为用户提供更加优质的网络体验,随着网络安全威胁的日益加剧,CDN还将不断加强安全防护能力,确保内容分发过程中的数据安全和隐私保护。
各位小伙伴们,我刚刚为大家分享了有关“cdn发明”的知识,希望对你们有所帮助。如果您还有其他相关问题需要解决,欢迎随时提出哦!
本站发布或转载的文章及图片均来自网络,其原创性以及文中表达的观点和判断不代表本站,有问题联系侵删!
本文链接:http://www.xixizhuji.com/fuzhu/23605.html