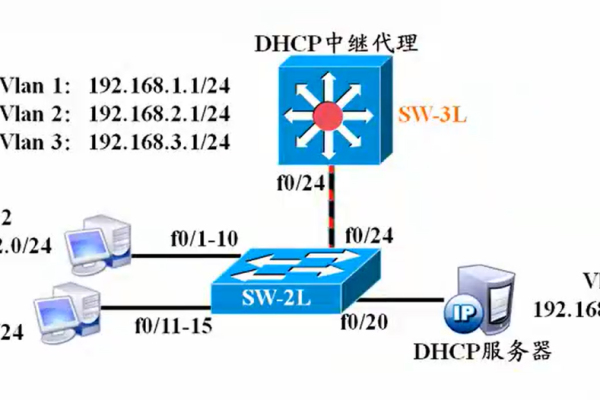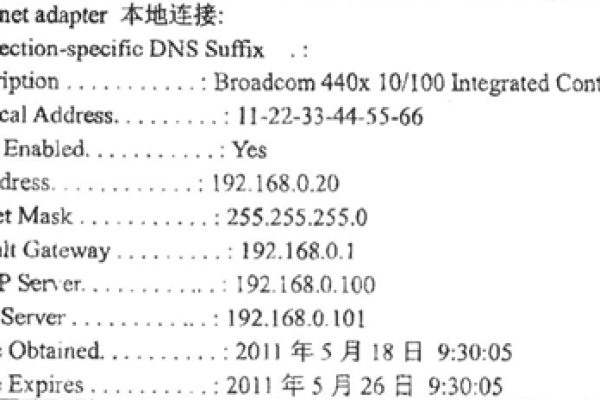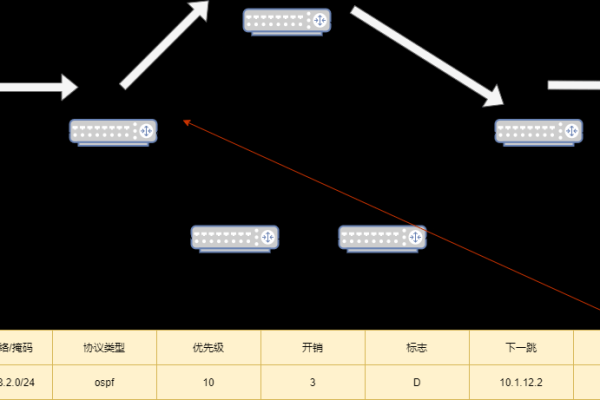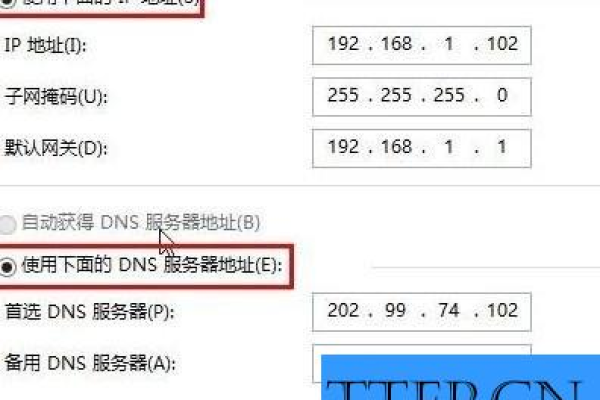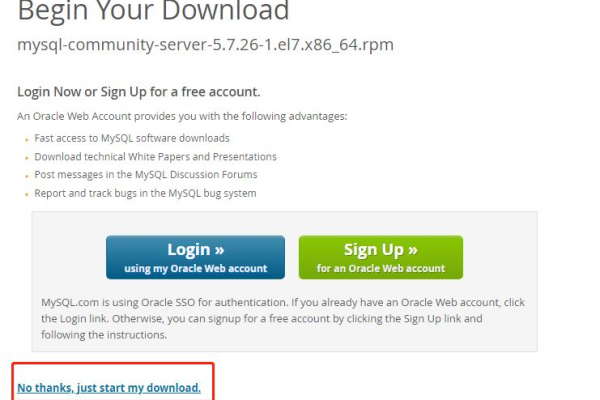如何在CentOS 7中查看IP地址和端口信息?
- 行业动态
- 2024-12-08
- 7
在 CentOS 7 中,要查看 IP 地址和端口信息,可以使用以下命令:,,“
bash,netstat -tuln,` ,,或者使用 ss 命令:,,` bash,ss -tuln,“,,这些命令将显示当前系统的监听端口及其对应的 IP 地址。
在CentOS 7中,查看IP地址和端口信息是系统管理和网络配置的重要部分,本文将详细介绍如何使用命令行工具来获取这些信息,包括使用ifconfig、netstat、iptables等命令,以及如何通过firewalld管理防火墙规则。
使用ifconfig命令查看IP地址
ifconfig是一个常用的命令,用于显示或配置网络接口的参数,它能够显示网卡的IP地址、子网掩码、广播地址等信息。
示例:
ifconfig
输出示例:
eth0: flags=4163<UP,BROADCAST,RUNNING,MULTICAST>mtu 1500
inet 192.168.1.100 netmask 255.255.255.0 broadcast 192.168.1.255
...
lo: flags=73<UP,LOOPBACK,RUNNING>mtu 65536
inet 6 ::1
... 在这个例子中,eth0接口的IP地址是192.168.1.100。
使用netstat命令查看端口信息
netstat命令用于显示网络连接、路由表、接口统计信息等,它可以帮助用户查看系统中所有开放的TCP和UDP端口。
示例:
netstat -tuln
输出示例:
Proto Recv-Q Send-Q Local Address Foreign Address State tcp 0 0 0.0.0.0:22 0.0.0.0:* LISTEN udp 0 0 0.0.0.0:5353 0.0.0.0:
这个命令显示了所有正在监听的TCP和UDP端口。22端口是SSH服务默认开放的端口。
使用ip命令查看IP地址和端口信息
ip命令是另一个强大的工具,它可以显示和操作网络接口、路由表、设备等,与ifconfig相比,ip命令提供了更详细的信息和更多的功能。
示例:
ip addr show
输出示例:
inet 192.168.1.100/24 brd 192.168.1.255 scope global dynamic eth0 valid_lft 86399sec preferred_lft 86399sec inet6 fe80::f816:3eff:fea7:b2e6/64 scope link valid_lft forever preferred_lft forever
这个命令显示了所有网络接口的详细信息,包括IPv4和IPv6地址。
使用firewalld管理防火墙规则
firewalld是CentOS 7中默认的防火墙管理工具,它提供了一个动态管理的防火墙框架,用户可以方便地添加、删除或修改防火墙规则。
开放单个端口:
firewall-cmd --zone=public --add-port=8080/tcp --permanent
关闭单个端口:
firewall-cmd --zone=public --remove-port=8080/tcp --permanent
查看已开放的端口:
firewall-cmd --zone=public --list-ports
重启防火墙以使更改生效:
firewall-cmd --reload
在CentOS 7中查看IP地址和端口信息是网络管理的基础技能,通过ifconfig、netstat、ip等命令,用户可以方便地获取系统的网络配置和状态,利用firewalld可以灵活地管理防火墙规则,确保系统的安全性,掌握这些工具的使用,对于系统管理员来说是非常重要的。