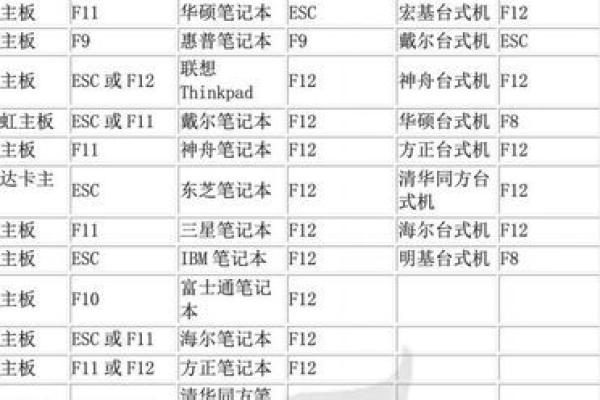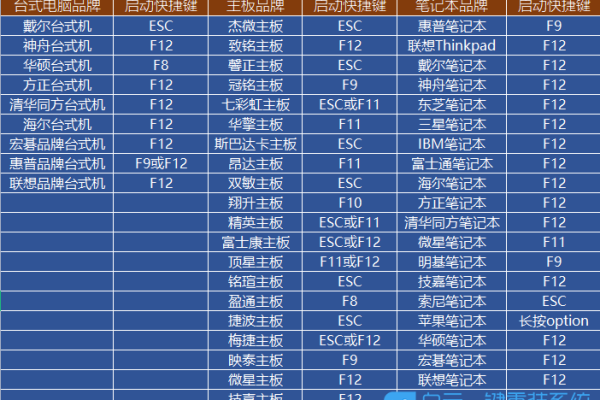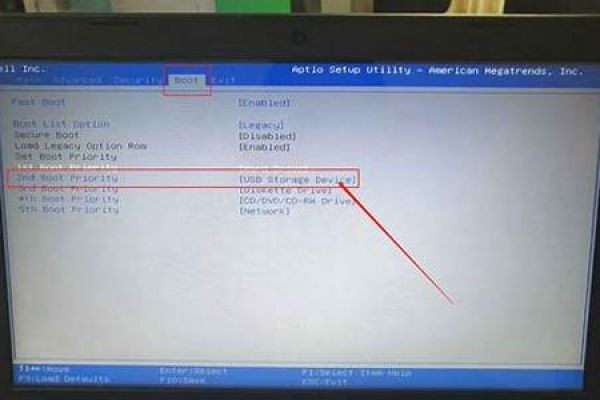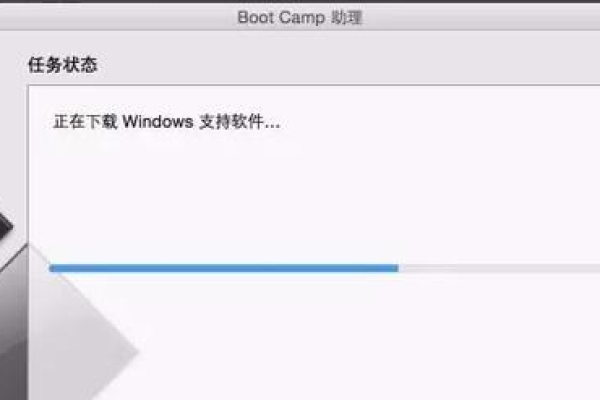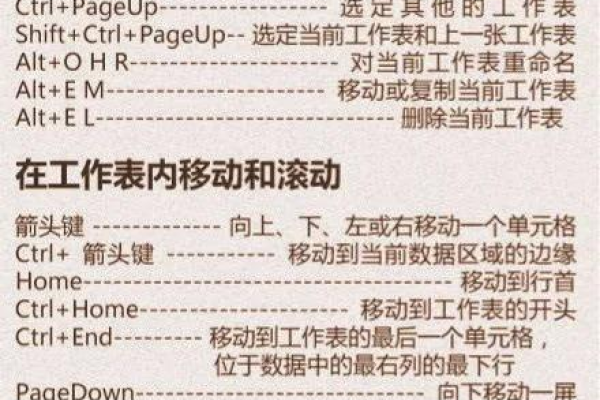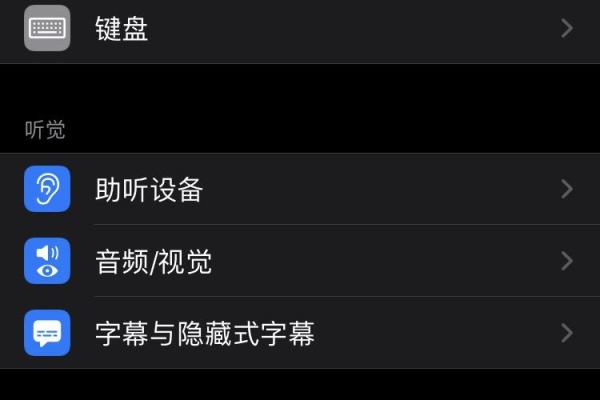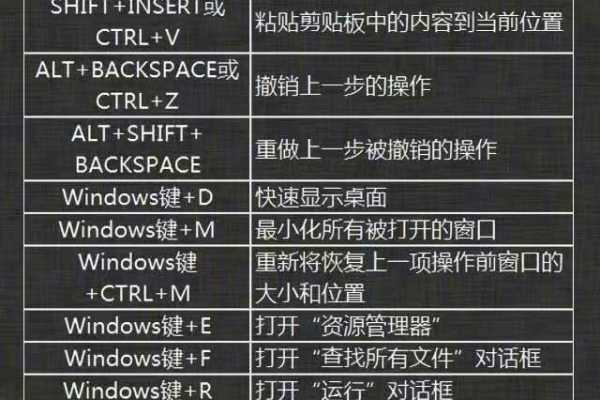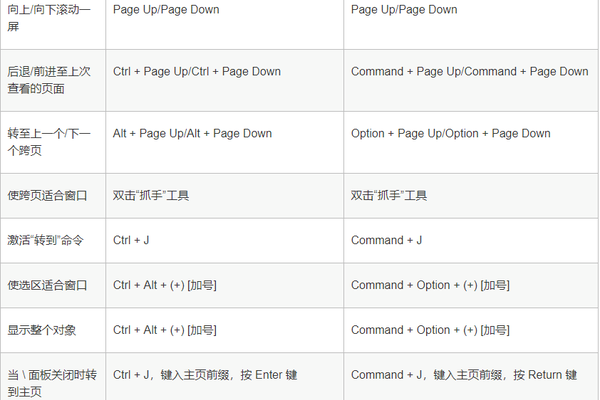主板u盘启动快捷键大全
- 行业动态
- 2024-03-01
- 2642
主板u盘启动快捷键大全包括F1、F2、F10、F12、ESC等,不同品牌主板可能有所不同。
在现代计算机使用中,从U盘启动系统已经成为一种常见的方法,不同的主板制造商可能会设置不同的快捷键来启用U盘启动功能,以下是一些主流主板品牌及其对应的U盘启动快捷键:
华硕(ASUS)主板
1、F8: 在开机自检过程中按F8键进入启动菜单,然后选择从U盘启动。
2、ESC: 部分新型号的华硕主板使用ESC键进入启动菜单。
3、F11: 重启计算机后连续点击F11可进入启动设备选择界面。
技嘉(GIGABYTE)主板
1、F12: 启动时按F12键进入启动设备选择菜单。
2、ESC: 某些技嘉主板型号会使用ESC键进入启动菜单。
微星(MSI)主板
1、F11: 开机时按F11进入启动设备选择菜单。
2、F12: 或者使用F12键进入启动菜单选择U盘启动。
华擎(ASRock)主板
1、F11: 开机时按F11打开启动菜单。
2、F9: 某些型号可能使用F9键来调出启动设备选择界面。
英特尔(Intel)主板
1、F10: 开机时持续按F10进入BIOS设置,然后从启动选项中选择U盘。
2、ESC: 也可以在开机时按ESC直接进入启动菜单。
AMD主板
1、F10: 与英特尔类似,通过F10进入BIOS或启动菜单。
2、F12: 或者使用F12键进入启动设备选择。
其他品牌和通用快捷键
对于没有列出的主板品牌,你还可以尝试以下通用快捷键:
1、F2: 进入BIOS设置。
2、Delete 或 Del: 进入BIOS的传统快捷键。
3、F9: 某些主板用于调出启动设备选择菜单。
4、F5: 在某些情况下也可用于访问启动菜单。
注意事项
1、确保你的U盘已经被制作成可启动U盘,并且里面包含有启动文件。
2、有些主板可能需要先进入BIOS设置,然后调整启动顺序使U盘作为首选启动设备。
3、不同型号的主板可能支持的快捷键不同,请参考具体主板的用户手册或官方说明。
相关问题与解答
Q1: 如果U盘启动快捷键不起作用怎么办?
A1: 首先确认U盘是否为可启动状态,并检查U盘是否正确插入计算机,如果问题依旧,尝试进入BIOS设置检查启动顺序,确保U盘被设置为首选启动设备。
Q2: 如何设置U盘为首选启动项?
A2: 通常需要在开机自检时按指定的快捷键进入BIOS设置,找到启动选项(Boot Option)或启动优先级(Boot Priority),将U盘设备调整到最优先的位置。
Q3: 制作可启动U盘需要哪些步骤?
A3: 制作可启动U盘通常需要使用工具如Rufus、UltraISO等,将操作系统安装文件(例如Windows ISO镜像)烧录到U盘中,并确保U盘格式与计算机兼容。
Q4: 所有计算机都可以使用快捷键从U盘启动吗?
A4: 大多数现代计算机都支持使用快捷键从U盘启动,但较旧的机型可能不支持或快捷键不同,建议查阅主板说明书或联系主板制造商了解具体信息。
本站发布或转载的文章及图片均来自网络,其原创性以及文中表达的观点和判断不代表本站,有问题联系侵删!
本文链接:http://www.xixizhuji.com/fuzhu/235891.html