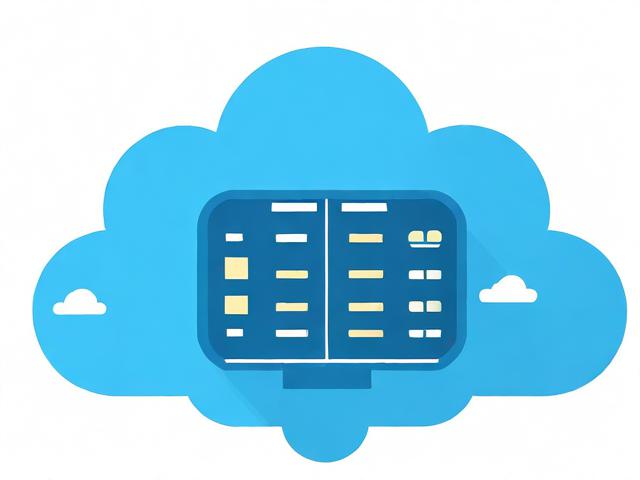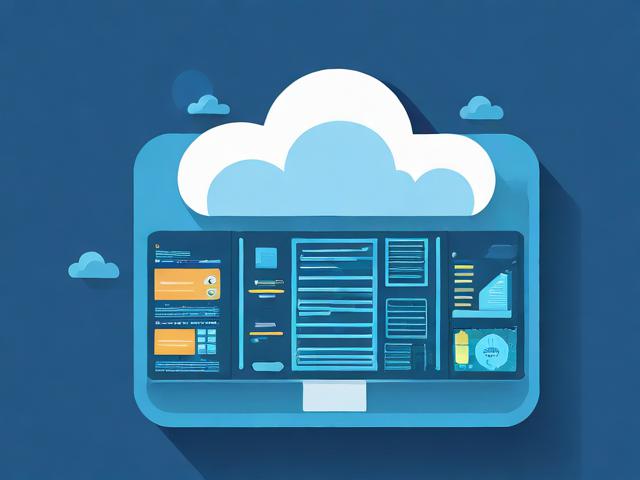云服务器1m带宽的实际下载速率应该是多少?
- 行业动态
- 2024-09-20
- 1
云服务器1M带宽在数值上代表1Mbps,即每秒可以传输1兆比特的数据,由于带宽的单位通常以比特计,而人们日常下载文件时使用的单位是字节,因此理解两者之间的转换是非常重要的,具体而言,1字节等于8比特,这意味着1Mbps的带宽理论上的下载速度是每秒128KB。
下面将详细分析云服务器1M带宽在不同应用场景下的表现:
1、网站浏览:对于网站浏览这一常见应用,若网页经过优化后平均大小为30KB,那么1M带宽的云服务器大约可以支持4个用户同时顺畅地访问此网页。

2、并发流量:并发流量指的是多个用户同时访问资源时产生的网络流量,假设每个用户需要128KB/s的流量,1M带宽刚好可以满足这一需求。
3、文件下载:在文件下载方面,128KB/s的下载速度意味着,对于1GB的文件,理论上需要大约1小时40分钟来下载完成。
4、数据备份和传输:对于需要大量数据传输的应用,如数据库备份和大型文件传输,1M带宽可能会成为瓶颈,影响效率。

5、流媒体服务:对于视频流媒体服务,1M带宽可能仅足以支持低分辨率视频的流畅播放,高清视频或大型在线会议可能需要更高的带宽。
6、多人在线游戏:在多人在线游戏中,1M带宽可能限制玩家数量和游戏的实时响应速度。

7、远程桌面应用:对于需要快速响应的远程桌面应用,1M带宽可能会造成操作延迟,影响用户体验。
在选择云服务器时,应考虑实际应用对带宽的需求,1M带宽虽然适合小型网站或轻量级应用,但对于数据密集型或高并发应用来说,可能不够用,根据预期的用户数量和应用类型,选择适当的带宽规模是非常关键的。