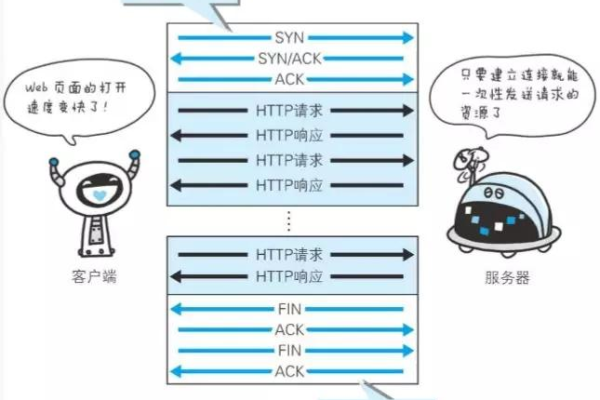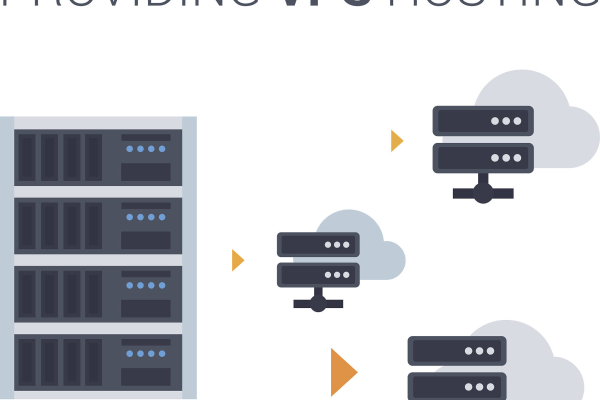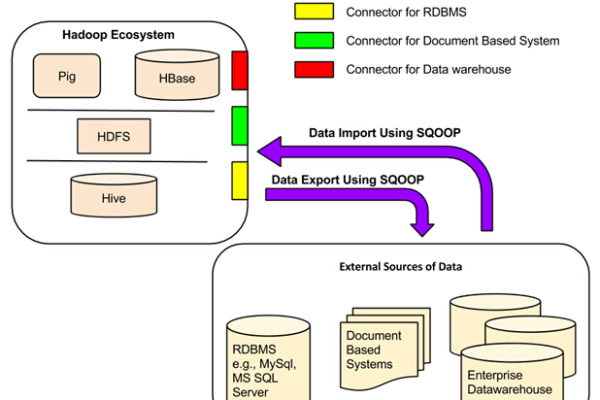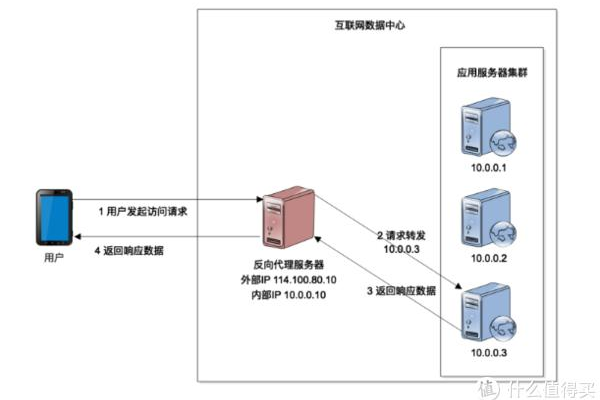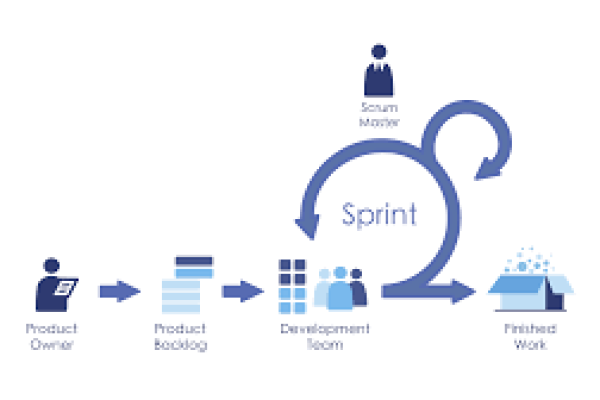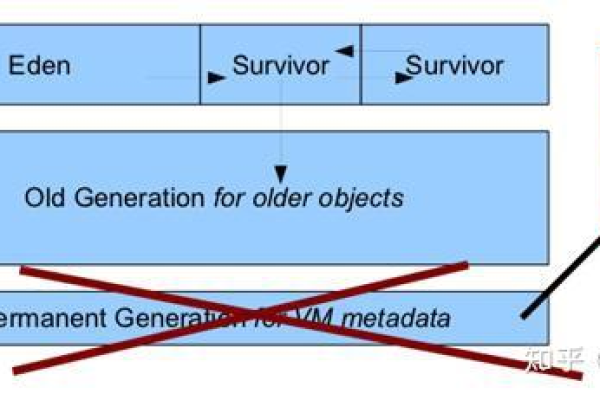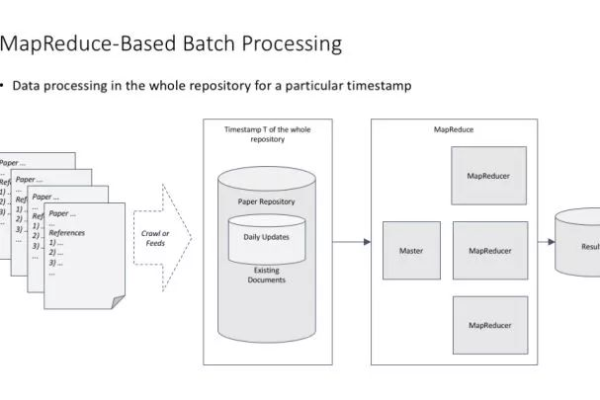如何配置Tomcat以优化MySQL数据库连接池?
- 行业动态
- 2024-09-05
- 7
context.xml文件中添加`
标签,设置相关参数如驱动程序类名、URL、用户名和密码等。在web.xml`中引用该资源。
在Tomcat服务器环境下配置MySQL数据库连接池是Java Web开发中常见而关键的一步,这样做可以显著提高应用程序访问数据库的效率和稳定性,进而优化整体性能,接下来将详细探讨如何在Tomcat下配置MySQL数据库连接池。
1、前提条件
驱动jar包的放置:确保已将MySQL的连接驱动jar包(如mysqlconnectorjava版本号.jar)放置在Tomcat安装目录中common文件夹下的lib目录中,这一步是让Tomcat能够识别并使用MySQL数据库的关键。
2、配置文件的创建
上下文文件:在Web应用的WEBINF目录下创建或修改context.xml文件,添加Resource标签以配置连接池。
资源标签属性:至少需要定义type(连接池类型)、name(连接池名字)、auth(数据库认证)、maxActive(最大活动连接数)、maxIdle(最大空闲连接数)等属性。
3、连接池的配置
最大与最小连接数:通过maxActive参数设置连接池的最大活跃连接数,通过minIdle参数设置维持在池中的最少连接数。
连接验证与释放:设置testOnBorrow和testOnReturn为true,开启连接有效性的验证,通过removeAbandoned和removeAbandonedTimeout参数来自动移除超时未使用的连接。
4、高级配置项
性能调优:根据服务器性能和应用场景调整诸如maxWait、validationQuery等参数,以获得最佳的连接池性能表现。
监控与管理:可利用Tomcat提供的Manager应用及JMX接口实现对数据库连接池的运行时监控和管理,进一步优化配置和响应问题。
5、常见问题解决
连接泄漏处理:定期检查数据库连接的使用情况,确保每个连接都被正确关闭,避免出现连接泄漏的问题。
配置更新:随着应用负载的变化,及时更新连接池配置,如调整连接数,确保应用平稳运行。
通过以上步骤,Tomcat下的MySQL数据库连接池得到了合理配置,不仅提升了数据库操作的效率,还增加了系统的稳定性和可维护性,在配置过程中需要注意几个关键因素:
确保所有配置文件的设置正确无误,避免因配置错误导致的启动失败或运行异常。
根据实际的Web应用需求和服务器性能,灵活调整连接池的大小和相关参数。
相关问题与解答
Q1: 如何监控Tomcat中数据库连接池的状态?
A1: 可以通过Tomcat Manager应用查看,也可以通过JConsole等JMX工具连接到Tomcat服务器进行实时监控。
Q2: 如果发现连接池不工作怎么办?
A2: 首先检查数据库连接配置是否正确,包括用户名、密码等,其次查看日志文件,分析是否有配置错误或其他异常信息,然后根据日志提示调整配置或解决错误。
配置Tomcat下MySQL数据库连接池是一个提升Web应用性能的有效手段,通过遵循上述步骤和注意事项,可以有效地建立和维护一个稳定、高效的数据库连接池,从而优化整个应用的性能和用户体验,通过实时监控和及时调整,可以进一步提升系统的可维护性和可靠性。