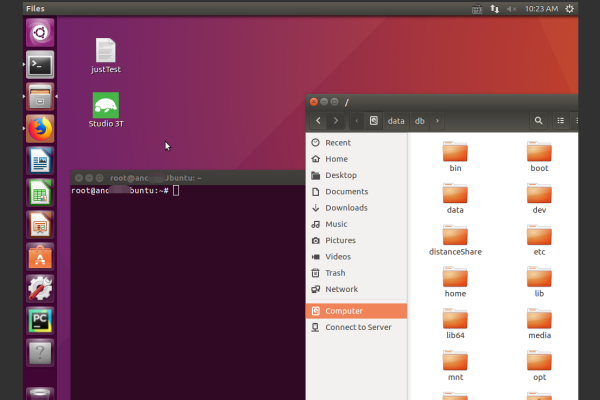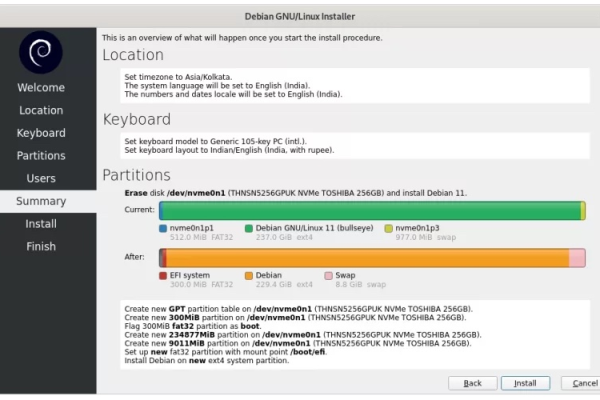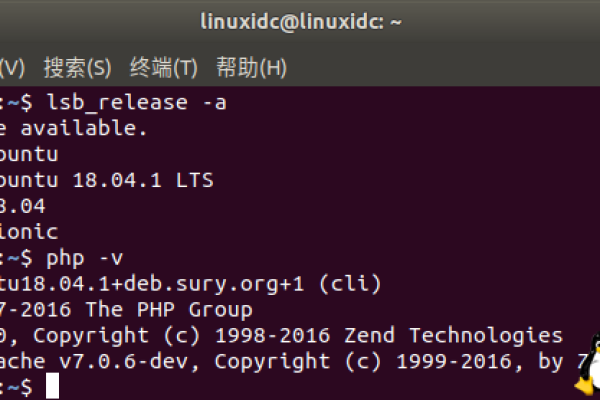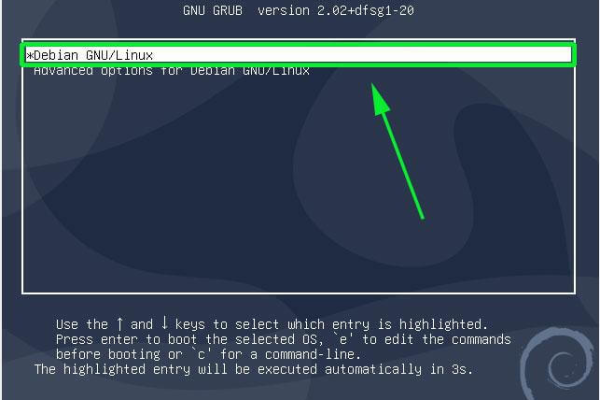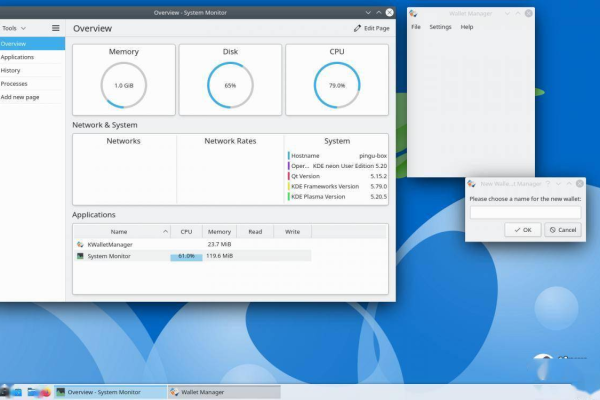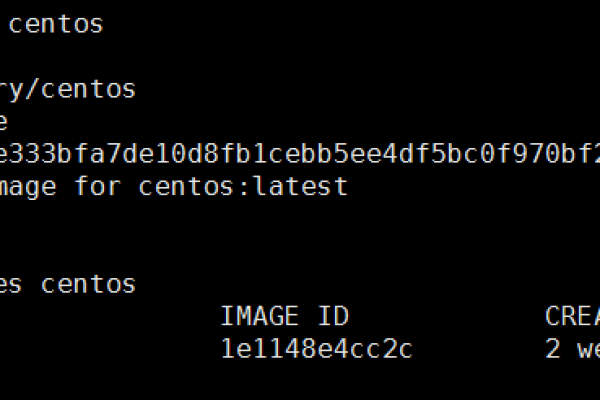debian进不了图形界面如何解决
- 行业动态
- 2024-05-17
- 3363
在Debian系统中,如果无法进入图形界面,可能是由于多种原因导致的,以下是一些常见的问题及其解决方案:

1. 检查硬件
确保你的显示器、键盘和鼠标等硬件设备都已正确连接并开启,如果你使用的是笔记本电脑,尝试调整屏幕亮度或连接到外部显示器以排除显示问题。
2. 重启系统
尝试重启系统,看看问题是否仍然存在,简单的重启就能解决问题。
sudo reboot
3. 检查图形界面服务
确保图形界面服务(如Xorg或LightDM)已启动并运行正常,你可以使用以下命令检查服务状态:
sudo systemctl status lightdm
如果服务未运行,尝试启动它:
sudo systemctl start lightdm
4. 检查显示管理器
显示管理器(如LightDM、GDM或SDDM)负责启动图形界面会话,确保你已安装并配置了正确的显示管理器,你可以使用以下命令查看已安装的显示管理器:
dpkg l | grep displaymanager
如果没有安装任何显示管理器,你可以选择一个进行安装,安装LightDM:
sudo aptget install lightdm
使用以下命令选择默认的显示管理器:
sudo dpkgreconfigure lightdm
5. 检查显卡驱动
确保你的显卡驱动已正确安装,你可以使用以下命令查看已安装的驱动程序:
lspci k | grep A 3 i "VGA"
如果没有安装适当的驱动程序,请根据你的显卡型号安装相应的驱动程序,对于NVIDIA显卡,你可以使用以下命令安装驱动程序:
sudo aptget install nvidiadriver
6. 修复Xorg配置文件
如果Xorg配置文件出现问题,可能会导致无法进入图形界面,尝试使用以下命令重新生成默认的Xorg配置文件:
sudo dpkgreconfigure xserverxorg
7. 使用安全模式
尝试使用安全模式启动系统,在安全模式下,系统将以最低限度的驱动程序和服务启动,这有助于排除问题,要进入安全模式,请在启动时按住“Shift”键,然后在GRUB菜单中选择“Advanced options”并选择带有“recovery mode”的选项。
8. 查看日志文件
查看Xorg日志文件以获取有关问题的详细信息,日志文件通常位于/var/log/Xorg.0.log,你可以使用以下命令查看日志文件:
cat /var/log/Xorg.0.log
9. 重新安装图形界面软件包
如果上述方法都无法解决问题,尝试重新安装图形界面相关的软件包,对于基于Debian的系统,你可以使用以下命令卸载并重新安装相关软件包:
sudo aptget purge xserverxorg lightdm sudo aptget install xserverxorg lightdm
10. 寻求社区支持
如果你仍然无法解决问题,可以寻求Debian社区的支持,在Debian论坛上提问,或者在IRC频道(如#debian)中寻求帮助。
FAQs
Q1: 如何在Debian系统上查看已安装的显示管理器?
答:你可以使用以下命令查看已安装的显示管理器:
dpkg l | grep displaymanager
Q2: 如果Xorg日志文件过大,如何只查看最后几行内容?
答:你可以使用以下命令查看Xorg日志文件的最后几行内容(查看最后10行):
tail n 10 /var/log/Xorg.0.log
本站发布或转载的文章及图片均来自网络,其原创性以及文中表达的观点和判断不代表本站,有问题联系侵删!
本文链接:http://www.xixizhuji.com/fuzhu/235063.html