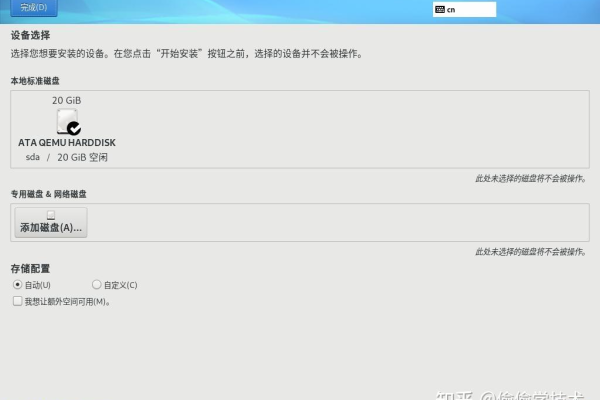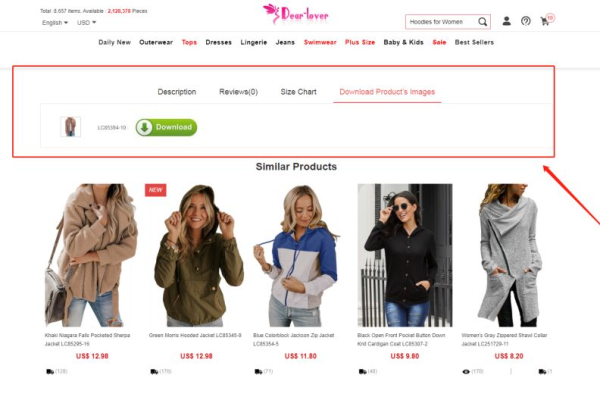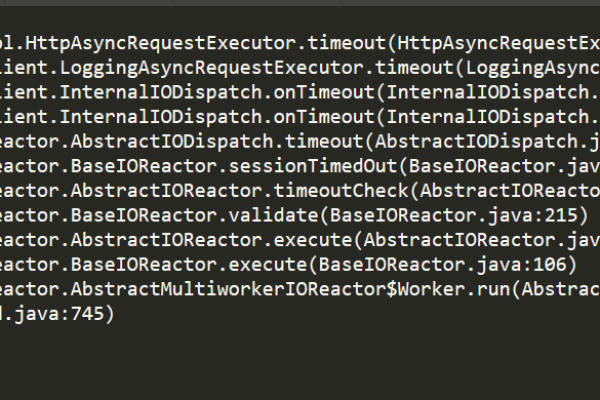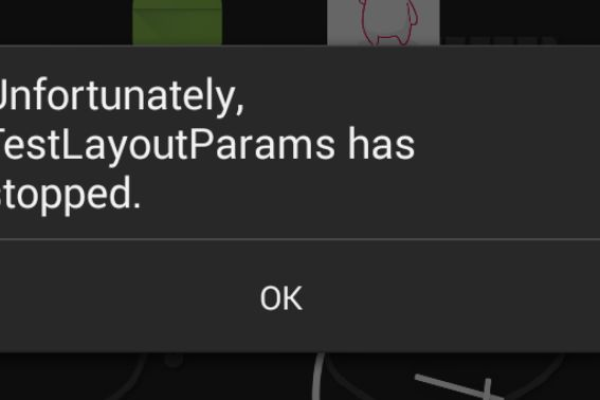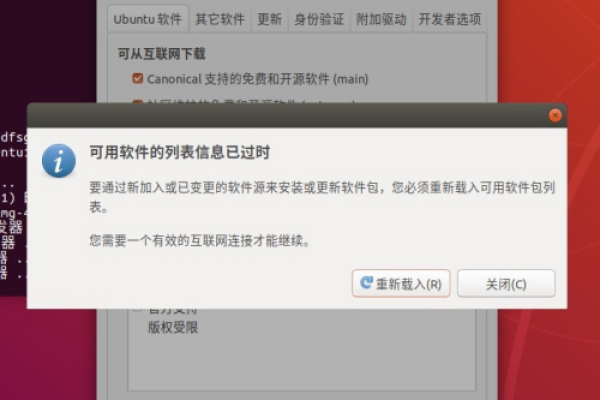如何解决读取文件时遇到的错误签名问题?
- 行业动态
- 2024-08-11
- 4
读取文件签名与错误处理
在软件开发过程中,读取文件是一项基础且常见的操作,无论是配置文件、数据存储还是简单的文本阅读,正确读取文件对于程序的稳定性和用户体验至关重要,在实际操作中,由于种种原因,读取文件时可能会遇到各种错误,如文件不存在、权限不足或文件被其他程序占用等,本文将详细介绍如何正确读取文件,以及如何处理可能出现的错误。
理解文件签名
文件签名,通常指的是文件的元数据,包括但不限于创建时间、修改时间、文件大小和权限等信息,在读取文件之前,检查这些签名信息有助于确认文件的有效性和可访问性,通过检查文件的修改时间可以判断文件是否为最新版本;通过检查文件大小可以避免读取一个空文件或是意外截断的文件。
读取文件的基本步骤
1、确定文件路径:首先需要知道文件的具体位置,这通常是通过文件路径来实现的。
2、打开文件:使用编程语言提供的文件I/O函数或方法来打开文件,这一步通常会涉及指定文件打开模式,如只读、读写或追加等。
3、:根据需要,可以一次性读取整个文件内容,也可以逐行或逐块读取。
4、关闭文件:完成读取后,应及时关闭文件以释放系统资源。
错误处理策略
异常捕获:在读取文件时,使用异常处理机制来捕获可能发生的错误,如Python中的try...except结构。
明确错误类型:区分不同类型的错误,如文件不存在(FileNotFoundError)、权限错误(PermissionError)等,以便采取相应的处理措施。
用户友好的错误提示:向用户提供清晰、友好的错误信息,帮助他们理解问题所在。
重试逻辑:对于暂时性的错误,如文件被占用,可以考虑实现重试逻辑。
实践示例
假设我们使用Python来读取一个文本文件,以下是一个简单的例子:
filename = 'example.txt'
try:
with open(filename, 'r') as file:
content = file.read()
print(content)
except FileNotFoundError:
print(f"文件 {filename} 不存在。")
except PermissionError:
print(f"没有权限读取文件 {filename}。")
except Exception as e:
print(f"读取文件时发生错误: {e}")
在这个例子中,我们使用了try...except结构来捕获并处理可能出现的错误,如果文件不存在或无法打开,程序会打印出相应的错误信息而不是崩溃。
相关问答FAQs
Q1: 如果文件很大,一次性读取会不会有问题?
A1: 是的,如果文件非常大,一次性读取到内存可能会导致内存不足的问题,在这种情况下,应该使用逐行读取或分块读取的方法来处理文件。
Q2: 如何处理多个文件中的错误?
A2: 当处理多个文件时,可以使用循环结合异常处理来遍历文件列表,对每个文件执行相同的读取操作,并分别处理每个文件可能出现的错误,这样可以确保即使某个文件出现问题,程序也能继续处理其他文件。