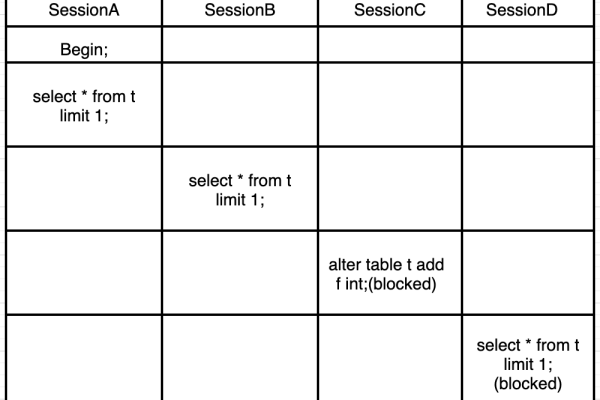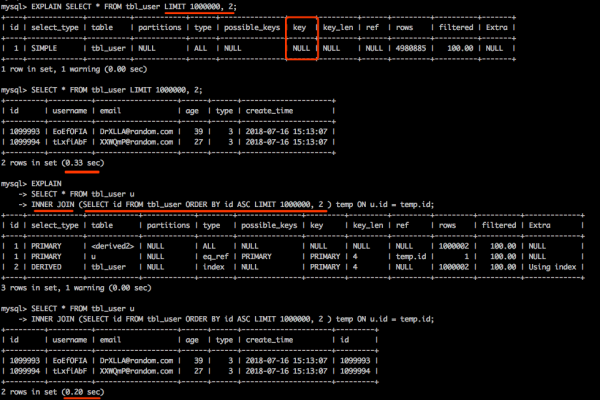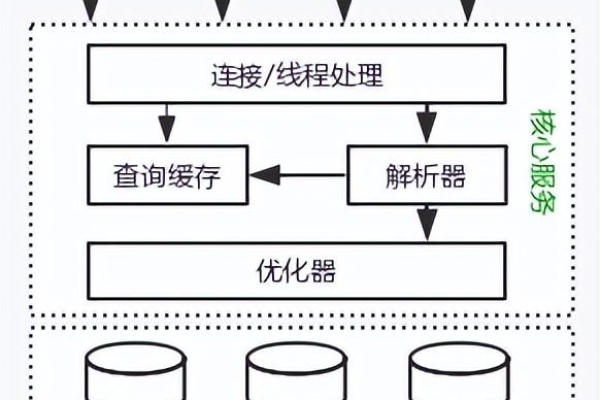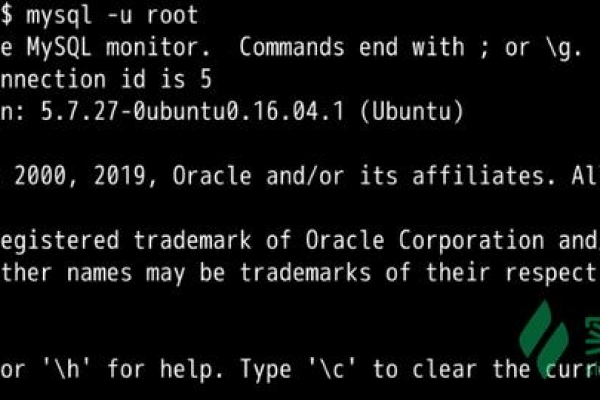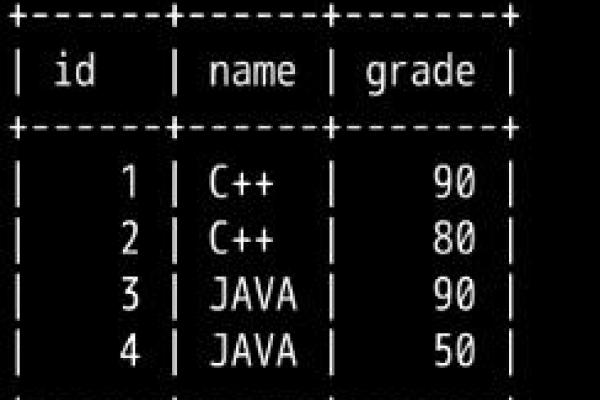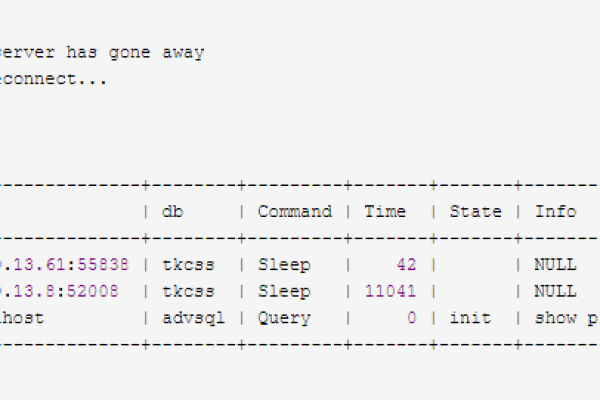如何优化MySQL数据库节点以提高性能?
- 行业动态
- 2024-09-18
- 3247
1、MySQL数据库节点概念及分类
客户机节点是用户与MySQL集群交互的接口,通过发送SQL指令实现数据的增删改查,它可以通过简单的CMD命令连接至本地或远程的MySQL服务器。
SQL节点主要承担数据处理任务,对外提供访问接口,处理来自客户机的数据请求并与其他节点协同工作以保障数据的一致性和高可用性。
数据节点则负责存储集群中的实际数据,在MySQL簇架构中,每个数据节点均包含一部分数据,并通过分布式技术实现高效存取。
管理节点用于协调和管理数据节点,维护数据的完整性和一致性,确保各数据节点间的同步和通信顺畅。
2、MySQL集群特性
无共享架构支持系统使用普通硬件,降低企业成本,同时避免单点故障带来的风险,每个节点拥有独立的内存和磁盘资源。
为了保障数据一致性,MySQL集群采用读已提交隔离级别及两阶段提交机制,确保所有节点的数据同步更新。
MySQL集群通过多个服务器分配负载,提高数据处理能力,多地点数据存储增强数据可靠性和系统容错能力。
3、配置和管理
配置数据源时,需选择适当的连接串模式以适应生产环境的要求,对于网络设置,需要保证服务资源组与MySQL数据库之间的良好连通性。
安全设置方面,管理员应当配置合适的白名单策略,确保只有授权的资源可以访问数据库,这通常涉及到网络防火墙和安全组的配置。
为保持数据源的健康运行,定期进行连通性和性能测试是必要的,这可以帮助及时发现并解决网络延迟或故障等问题。
4、高可用与性能优化
MySQL集群通过多个节点复制和分布式处理来实现高可用性,即使部分节点失败,系统仍可继续运行,保证服务的连续性。
性能调优包括配置优化、索引调整、查询优化等,正确的优化措施可以显著提升数据处理速度和响应时间。
监控工具能够实时监测数据库的性能指标,如响应时间、查询速度和系统负载等,这些数据帮助管理员进行及时的系统调整和升级。
5、故障处理与恢复
故障诊断常通过查看日志文件、性能指标和系统告警来进行,及时准确地识别问题源头是快速恢复的关键。
数据备份应定期进行,并在多个物理位置保存,以防单点故障导致的数据丢失,恢复策略要确保能够快速高效地恢复数据。
灾难恢复计划包括预先准备的硬件替换方案、数据恢复流程和紧急联系人列表,有效的灾难恢复计划能够最小化突发事件的影响。
【h3>FAQs】
Q1: MySQL集群中的SQL节点与客户机节点有何不同?
Q2: 如何保证MySQL集群中的数据安全?
Q1: MySQL集群中的SQL节点主要负责处理数据操作请求并提供数据访问接口,而客户机节点则是用户端用来提交SQL指令的接口,两者的主要区别在于它们在数据处理流程中的角色和功能。
Q2: 保证MySQL集群中的数据安全可以通过多重措施实现,包括设置访问控制(如白名单策略)、实施定期的数据备份、利用两阶段提交机制来维持事务的一致性以及部署监控工具进行实时的安全监控。
本站发布或转载的文章及图片均来自网络,其原创性以及文中表达的观点和判断不代表本站,有问题联系侵删!
本文链接:https://www.xixizhuji.com/fuzhu/23501.html