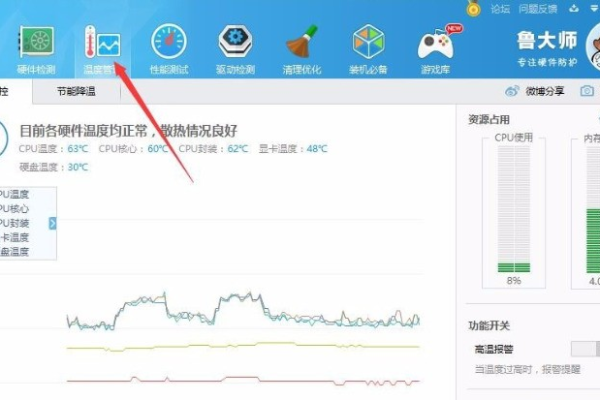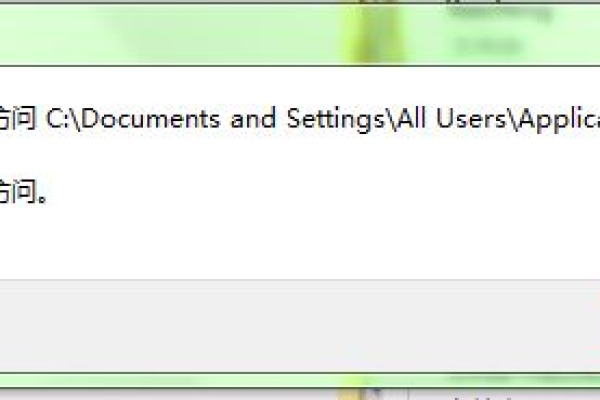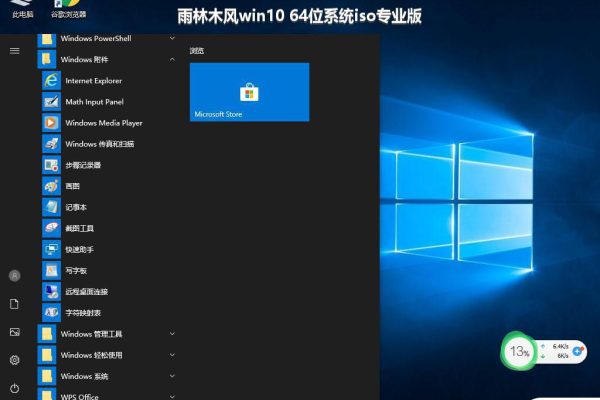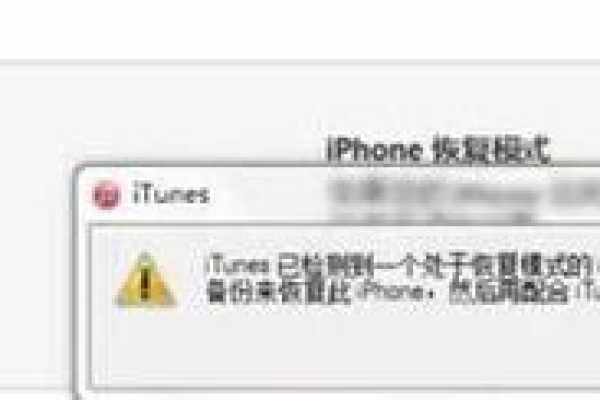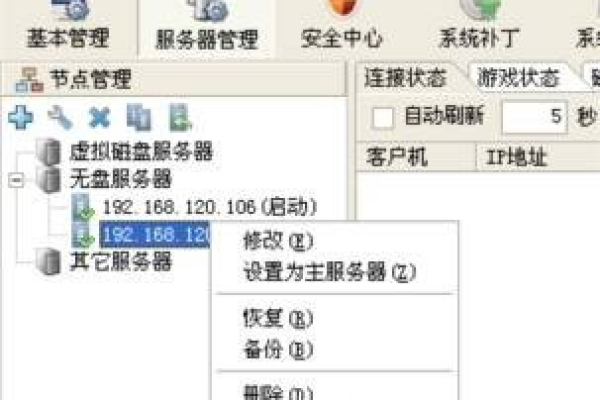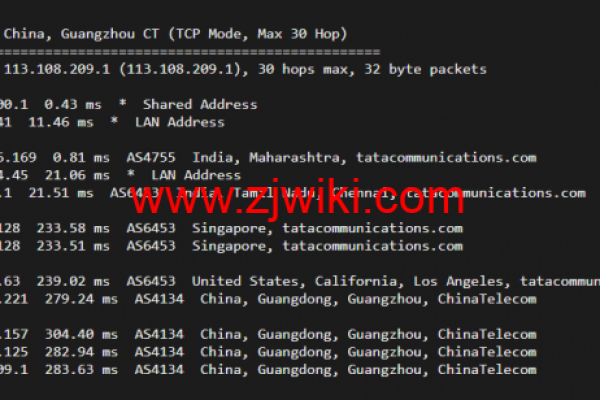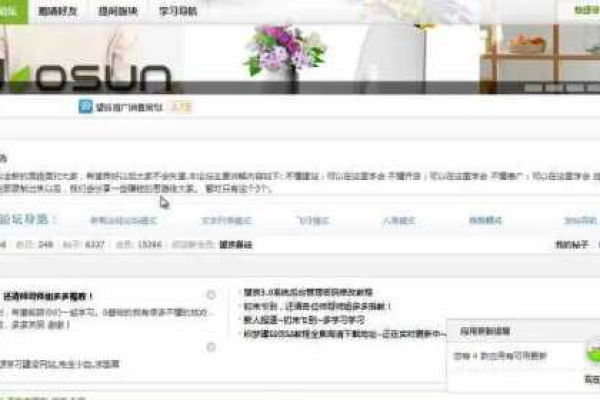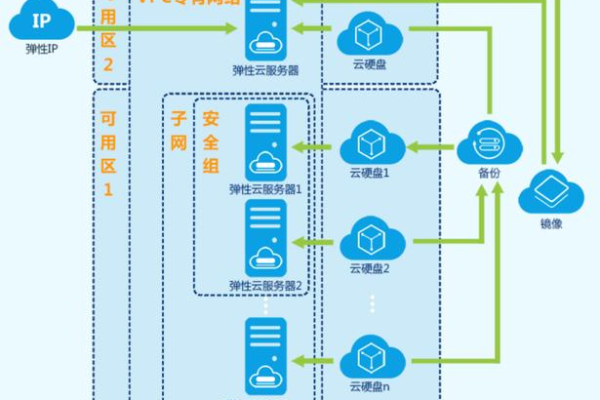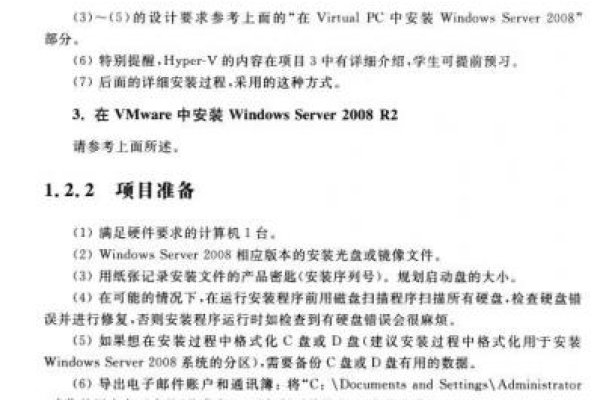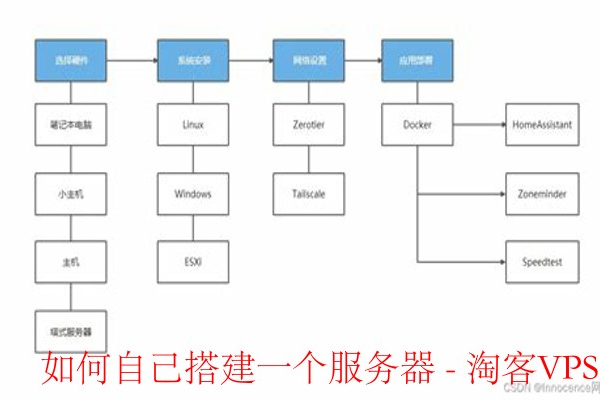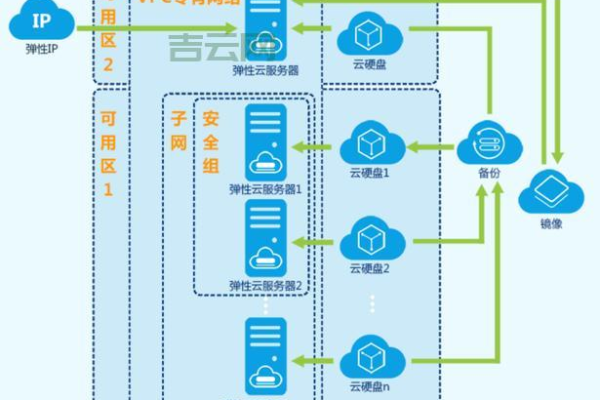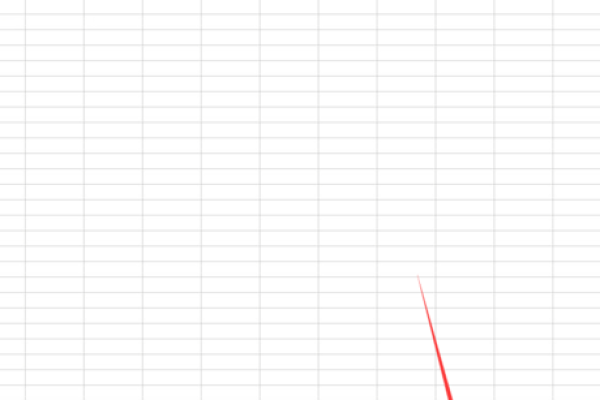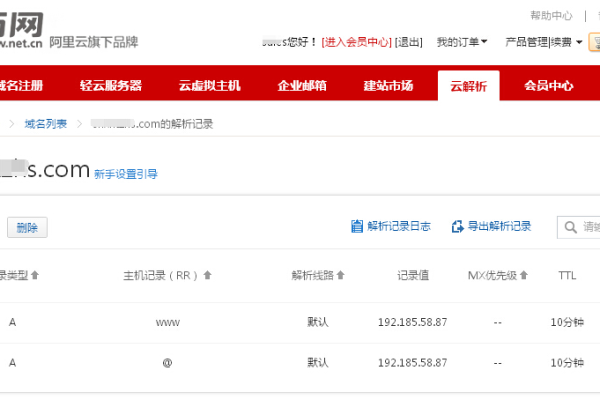如何安装雨林木风Win7?详细教程来了!
- 行业动态
- 2024-11-13
- 1
雨林木风Win7安装步骤:下载ISO文件,解压至非C盘,使用Onekey ghost还原到C盘,重启电脑自动完成安装。
安装雨林木风Win7安装教程
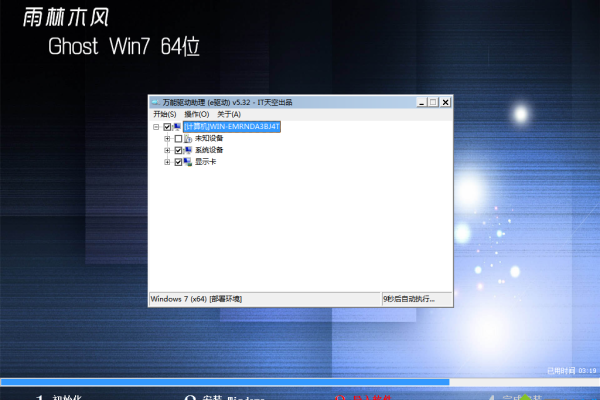
一、准备工作
了解雨林木风Win7操作系统
特点:稳定性高、易用性强。
优势:集成了硬件驱动,用户无需手动安装。
适用范围:适用于台式机和笔记本电脑的安装。
硬件要求
处理器:1GHz及以上的处理器。
内存:推荐2GB及以上(32位)或4GB及以上(64位)。
硬盘:至少16GB的可用空间。
显卡:支持DirectX 9。
光驱:用于光盘安装(如果没有可以使用U盘或虚拟光驱)。
其他设备:如键盘、鼠标、显示器等。
备份重要数据
在进行系统安装之前,务必备份C盘以及桌面上的重要文件,以避免因安装过程中的数据丢失而造成不必要的损失。
二、制作启动盘
下载雨林木风Win7镜像文件
从官方网站或其他可信资源下载雨林木风Win7系统的ISO镜像文件。
制作可启动的安装盘
可以选择以下两种方式之一来制作启动盘:
方式一:使用U盘制作启动盘
下载并安装启动盘制作工具,如“U大师”或“Rufus”。
插入U盘,格式化为FAT32格式。
使用启动盘制作工具将下载好的ISO文件写入U盘。
方式二:使用光盘制作启动盘
下载并安装镜像刻录软件,如“UltraISO”。
插入一张空白光盘。
打开UltraISO,选择“启动”->“写入硬盘映像”,将ISO文件刻录到光盘上。
三、BIOS设置
进入BIOS界面,调整启动顺序,将U盘或光盘设为第一启动设备:
重启电脑,按下相应的按键(通常是F2、Delete、F12等)进入BIOS设置界面。
在BIOS中找到“Boot”或“启动”菜单。
将U盘或光盘设置为首选启动设备。
保存设置并退出BIOS。
四、开始安装
通过启动盘引导进入安装界面
插入制作好的启动盘,重启电脑。
如果是U盘启动,会出现U大师选择界面,选择“运行U大师Win8PE精简版”(新机型适用),回车确认。
如果是光盘启动,系统会自动从光盘启动。
加载必要的文件和驱动程序
如果ISO文件已经在U盘或光盘中,系统会自动读取GHO文件。
选择要安装系统的分区,一般默认为C盘,点击“确定”。
执行系统还原过程
弹出提示框,确认没有重要数据后,点击“是”,立即重启进行计算机还原。
重启后,系统会进入到安装界面,自动执行C盘格式化以及系统还原到C盘的过程。
五、系统安装过程
第一次重启与部署
上述过程结束后,电脑会再次重启,继续执行系统安装过程。
等待进度条完成,期间可能需要5-8分钟的时间。
第二次重启与配置
系统安装完成后,电脑会第二次重启,进入初始配置阶段。
在此阶段,用户需要根据提示完成一些基本设置,如用户名、计算机名、时间日期等。
安装过程中可能会有几次重启,均属正常现象。
六、系统设置与优化
个性化系统设置
进入桌面后,用户可以对系统进行个性化设置,如屏幕分辨率、网络连接、用户账户等。
根据个人喜好调整桌面背景、主题颜色等外观元素。
安全设置
开启Windows防火墙,确保系统安全。
安装杀毒软件,定期扫描干扰和反面软件。
常用软件安装
根据需要安装常用的办公软件、浏览器、多媒体播放器等。
确保所有软件都是从官方渠道下载,避免安装带有反面代码的软件。
七、故障排除
常见问题及解决方法
无法启动安装程序:检查BIOS设置是否正确,确保启动盘已正确识别。
安装过程中出现错误代码:记录错误代码,查阅相关文档或在线搜索解决方案。
驱动程序不兼容:访问雨林木风官网下载最新的驱动程序包,更新驱动程序。
八、归纳
通过以上步骤,您应该能够顺利地完成雨林木风Win7系统的安装,如果在安装过程中遇到任何问题,可以参考上述故障排除部分寻求解决方案,希望这篇教程能够帮助您轻松搭建自己的电脑系统。
各位小伙伴们,我刚刚为大家分享了有关“安装雨林木风win7安装教程”的知识,希望对你们有所帮助。如果您还有其他相关问题需要解决,欢迎随时提出哦!
本站发布或转载的文章及图片均来自网络,其原创性以及文中表达的观点和判断不代表本站,有问题联系侵删!
本文链接:http://www.xixizhuji.com/fuzhu/23496.html