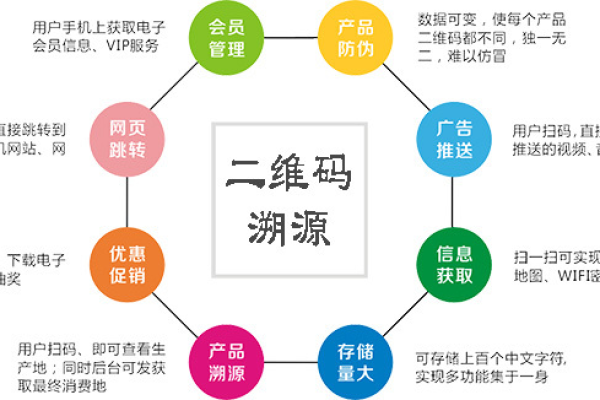只需简单几步即可生成ssl证书生成工具
- 行业动态
- 2024-05-11
- 7
SSL证书是用于在Web服务器和客户端之间建立安全连接的一种数字证书,它可以确保数据在传输过程中的安全性和完整性,防止数据被窃取或改动,生成SSL证书的过程可以分为以下几个步骤:
1、选择合适的SSL证书类型
根据网站的需求和安全等级,可以选择不同类型的SSL证书,常见的SSL证书类型有:域名验证型(DV)、组织验证型(OV)和企业验证型(EV)。
2、生成CSR文件
CSR(Certificate Signing Request)文件是向证书颁发机构(CA)申请SSL证书时所需的一种文件,要生成CSR文件,需要使用OpenSSL工具,以下是生成CSR文件的命令:
openssl req new newkey rsa:2048 nodes keyout server.key out server.csr
3、提交CSR文件并完成验证
将生成的CSR文件提交给证书颁发机构(CA),CA会对域名或组织进行验证,验证完成后,CA会签发SSL证书。
4、安装SSL证书
将签发的SSL证书安装到Web服务器上,以实现HTTPS加密访问,以下是Nginx和Apache服务器上安装SSL证书的方法:
Nginx服务器:
sudo cp server.crt /etc/nginx/ssl/server.crt sudo cp server.key /etc/nginx/ssl/server.key sudo openssl dhparam out /etc/nginx/dhparams.pem 2048 sudo service nginx restart
Apache服务器:
sudo cp server.crt /etc/apache2/ssl/server.crt sudo cp server.key /etc/apache2/ssl/server.key sudo a2enmod ssl sudo service apache2 restart
5、更新网站配置,启用HTTPS访问
在网站的配置文件中,将HTTP改为HTTPS,以实现通过HTTPS协议访问网站,以下是Nginx和Apache服务器上更新网站配置的方法:
Nginx服务器:
编辑Nginx配置文件(通常位于/etc/nginx/sitesavailable/default),将listen 80;改为listen 443 ssl;,并将server_name指向正确的域名,重启Nginx服务。
Apache服务器:
编辑Apache配置文件(通常位于/etc/apache2/sitesavailable/000default.conf),将<VirtualHost *:80>改为<VirtualHost *:443>,并将ServerName指向正确的域名,重启Apache服务。
6、测试HTTPS访问是否正常
在浏览器中输入网站的HTTPS地址,检查是否可以正常访问,如果遇到问题,可以查看Nginx或Apache的错误日志,以获取更多信息。
相关问答FAQs:
Q1:为什么需要购买SSL证书?
A1:购买SSL证书是因为证书颁发机构(CA)会对域名或组织进行验证,以确保网站的真实性和安全性,免费SSL证书不提供验证服务,因此不建议使用。
Q2:如何更新SSL证书?
A2:当SSL证书到期或需要更换时,需要重新生成CSR文件,然后提交给证书颁发机构(CA)进行验证,验证完成后,CA会签发新的SSL证书,安装新证书后,需要更新网站配置,启用HTTPS访问。