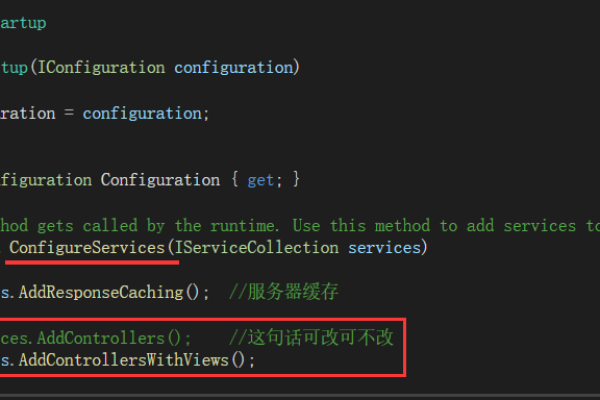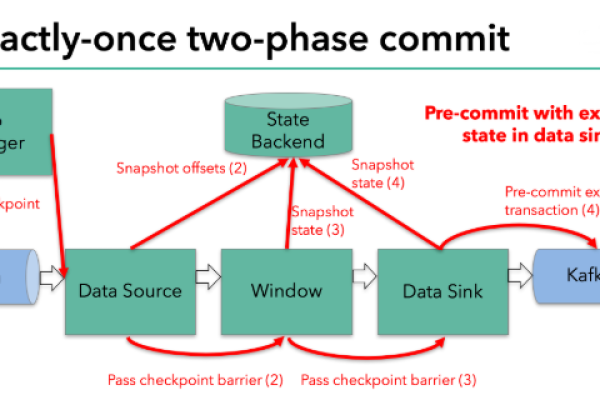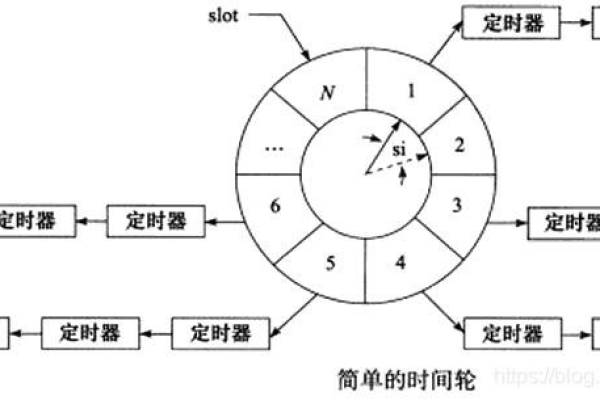文件服务器如何在无域控制器环境下工作? (文件服务器无域控)
- 行业动态
- 2024-02-27
- 8
文件服务器在无域控制器环境下通过本地账户和安全策略工作,管理员直接在服务器上管理用户权限。
文件服务器是一种在网络环境中提供文件存储和共享服务的计算机设备,在有域控制器的环境中,文件服务器通常通过活动目录服务来管理用户权限和文件访问控制,在没有域控制器的环境下,文件服务器仍然可以通过其他方法来实现用户管理和文件共享,本文将探讨无域控制器环境下文件服务器的工作方式。
本地用户和组管理
在没有域控制器的环境下,文件服务器依赖于本地用户账户和本地组来管理用户访问权限,管理员需要在文件服务器上创建和管理本地用户账户,并分配密码,这些用户账户可以隶属于一个或多个本地组,而每个本地组可以被赋予特定的文件访问权限。
共享文件夹和权限设置
为了实现文件共享,管理员需要在文件服务器上创建共享文件夹,并为每个共享文件夹配置访问权限,访问权限可以基于用户或组来设置,允许特定用户或组成员读取、更改或完全控制共享文件夹中的内容,这些权限设置可以通过文件服务器的文件系统来管理。
安全策略和访问控制列表
除了共享文件夹权限之外,还可以使用更高级的安全策略和访问控制列表(ACL)来进一步限制对文件和文件夹的访问,ACL允许管理员为每个文件和文件夹指定详细的访问规则,包括谁可以访问、可以进行哪些操作以及在何种条件下可以访问。
网络协议和服务
在无域控制器的环境中,文件服务器通常依赖于标准网络协议如SMB(Server Message Block)或NFS(Network File System)来提供服务,SMB是Windows系统中常用的文件共享协议,而NFS则常用于Unix和Linux系统,文件服务器需要配置相应的服务和端口,以确保客户端能够通过网络连接到共享资源。
备份和恢复
虽然不是直接与用户管理和文件共享相关,但备份和恢复是文件服务器管理中的重要方面,在没有域控制器的环境中,文件服务器的数据备份和恢复策略尤为重要,因为数据丢失的风险可能会更高,管理员需要定期备份服务器数据,并确保可以在发生故障时迅速恢复。
相关问题与解答
Q1: 在没有域控制器的环境中,如何确保文件服务器的安全性?
A1: 确保文件服务器的安全性可以通过多种措施,包括设置强密码策略、限制远程访问、使用防火墙和安全协议、定期更新和打补丁以及实施定期的安全审计。
Q2: 是否可以在没有域控制器的环境中使用Active Directory?
A2: 不可以,Active Directory是微软的目录服务,它需要域控制器来运行,没有域控制器,就无法使用Active Directory。
Q3: 在无域控制器的环境中,如何管理大量用户的账户和权限?
A3: 在没有域控制器的环境中,管理大量用户账户和权限可能会比较繁琐,因为所有管理任务都需要在每台服务器上本地完成,可以考虑使用自动化脚本或第三方管理工具来简化这个过程。
Q4: 是否可以在没有域控制器的环境中实现文件版本控制?
A4: 是的,可以在没有域控制器的环境中实现文件版本控制,这通常通过使用第三方版本控制系统或内置的文件历史记录功能来实现,允许用户追踪文件的更改并在必要时恢复到早期版本。