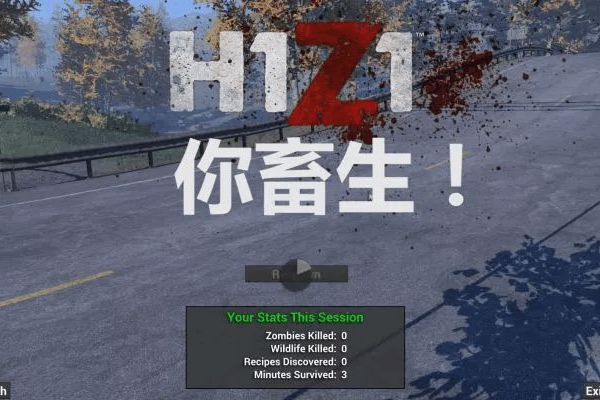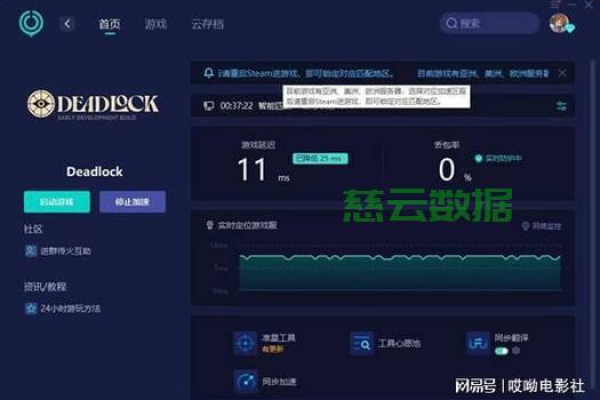在我的世界中,哪些类型的服务器最吸引人?
- 行业动态
- 2024-10-07
- 9
《我的世界》是一款极具开放性和创造性的游戏,玩家可以在单人模式中自由探索和建造,也可以选择加入各种服务器与全球玩家互动,选择合适的服务器不仅能增加游戏的乐趣,还能让你体验不同的游戏模式和玩法,以下是一些推荐的《我的世界》服务器及其特色介绍:
一、Hypixel Network (Mini Games)
1、服务器地址:http://mc.hypixel.net
2、推荐原因:Hypixel是全球最受欢迎的《我的世界》服务器之一,以其丰富多样的小游戏而闻名,该服务器提供了多种有趣的游戏模式,如SkyWars(天空之战)、BedWars(床战)和Murder Mystery(杀人谜题)等,这些游戏不仅考验玩家的策略和技巧,还增加了社交互动的乐趣。
3、优点:
丰富的游戏模式,适合不同喜好的玩家。
高玩家基数,匹配速度快。
定期更新内容,保持新鲜感。
4、缺点:部分游戏模式可能需要较高的操作技巧,新手上手有一定难度。
二、Shotbow (MineZ and Hunger Games)
1、服务器地址:http://us.shotbow.net
2、推荐原因:Shotbow服务器以其经典的“饥饿游戏”和“MineZ”模式吸引了大量玩家,在“饥饿游戏”中,玩家需要在寻找资源的同时与其他玩家竞争,生存到最后,而在“MineZ”模式中,玩家需要在一个充满僵尸的世界中生存下来,挑战性十足。
3、优点:
经典游戏模式,深受玩家喜爱。
高度竞争性,适合喜欢挑战的玩家。
社区活跃,玩家互动频繁。
4、缺点:游戏模式较为单一,可能不适合喜欢休闲游戏的玩家。
三、Journey Gaming (PixelMon)
1、服务器地址:http://play.journeygaming.com
2、推荐原因:如果你喜欢宠物小精灵,那么Journey Gaming的Pixelmon服务器将是你的不二选择,这个服务器允许玩家在游戏中捕捉、训练和战斗神奇宝贝,同时还可以建造自己的房屋和基地。
3、优点:
结合了《我的世界》和《宠物小精灵》的元素。
支持多人在线互动,共同冒险。
自定义内容丰富,玩家可以自由发挥创造力。
4、缺点:需要下载额外的模组和客户端,安装过程稍显复杂。
四、Corba Craft (Vanilla)
1、服务器地址:http://play.corbacraftmc.com
2、推荐原因:Corba Craft是一个专注于原版《我的世界》体验的服务器,为玩家提供了一个纯净无插件的游戏环境,这里的玩家可以享受到最原始的游戏体验,同时也可以参与到各种由社区组织的特色活动中。
3、优点:
提供纯粹的原版游戏体验。
社区友好,适合新手玩家。
定期举办活动,增加游戏趣味性。
4、缺点:缺乏创新的游戏模式,可能对追求新鲜感的玩家吸引力不足。
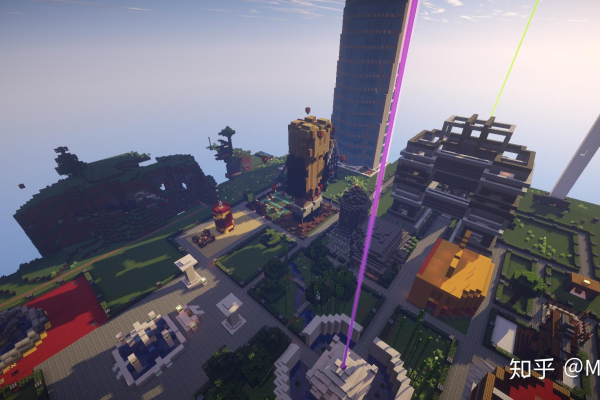
五、Potterworld (RPG)
1、服务器地址:http://PotterWorldMC.com
2、推荐原因:Potterworld服务器以哈利波特为主题,为玩家打造了一个魔法世界,玩家可以在这里学习魔法、探索霍格沃茨城堡、参加学院之间的比赛等,对于哈利波特的粉丝来说,这是一个不容错过的服务器。
3、优点:
独特的哈利波特主题。
丰富的RPG元素和任务系统。
社区氛围浓厚,玩家互动性强。
4、缺点:主题较为特定,可能不适合所有玩家的口味。
六、夜鹤生存服务器
1、服务器地址:mc.yeyuanqiyueyehe.cn
2、推荐原因:夜鹤服务器是一个以生存为主题的《我的世界》服务器,提供了多样化的生存挑战和丰富的游戏内容,玩家可以在这里体验到从零开始的艰难求生之旅,与其他玩家一起合作或竞争。
3、优点:
专注于生存挑战,适合喜欢冒险的玩家。
社区活跃,玩家之间互动频繁。
定期举办活动和竞赛,增加游戏的可玩性。
4、缺点:对于不喜欢生存模式的玩家来说可能缺乏吸引力。
七、北境世界生存服务器
1、服务器地址:northrw.com
2、推荐原因:北境世界是一个结合了生存和RPG元素的《我的世界》服务器,在这个服务器上,玩家可以体验到严酷的自然环境挑战,同时也能参与到各种角色扮演和任务中。
3、优点:
结合了生存和RPG元素,玩法多样。
拥有独特的世界观和背景故事。
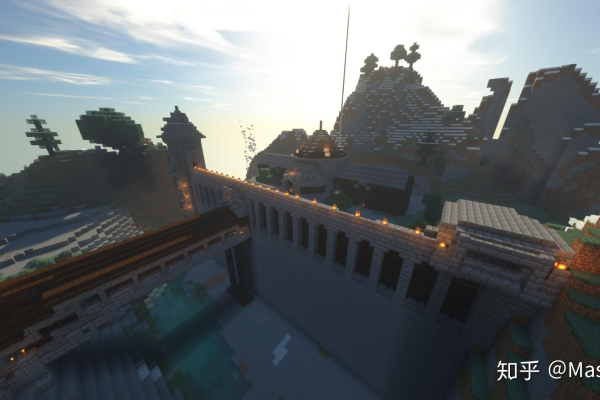
社区友好,适合各类玩家加入。
4、缺点:对于只想体验纯粹生存或RPG的玩家来说,可能觉得不够专注。
八、星梦灵陨宝可梦服务器
1、服务器地址:43.248.184.108:43751
2、推荐原因:星梦灵陨是一个以宝可梦为主题的《我的世界》服务器,玩家可以在这里捕捉、训练和战斗宝可梦,服务器还提供了丰富的探险区域和挑战任务,让玩家充分体验宝可梦的魅力。
3、优点:
宝可梦主题吸引人,玩法有趣。
探险区域广阔,任务丰富多样。
社区活跃,玩家可以交流心得和经验。
4、缺点:需要一定的宝可梦知识基础,对新手玩家可能有一定门槛。
推荐的几个《我的世界》服务器各具特色,涵盖了小游戏、生存挑战、RPG、宠物养成等多种玩法,玩家可以根据自己的兴趣和喜好选择适合自己的服务器进行游戏,无论你是喜欢竞技对抗还是休闲创造,都能在这些服务器中找到属于自己的乐趣。
【我的世界服务器推荐】
冒险与探索类服务器
1、Survival Island
描述:一个充满挑战的生存岛,玩家需要自己建造家园,抵御怪物,探索未知领域。
特点:真实的生存体验,丰富的地形和资源。
2、The Endless Adventure
描述:一个无边界的世界,玩家可以自由探索,发现隐藏的宝藏和秘密。
特点:广阔的地图,丰富的剧情任务。
角色扮演类服务器
1、MythicCraft
描述:一个高度自由的RPG服务器,玩家可以创建自定义角色,发展自己的势力。
特点:多样化的角色系统,丰富的剧情和战斗系统。
2、CraftingRP

描述:一个基于Crafting游戏模式的角色扮演服务器,玩家可以在游戏中体验不同的职业和技能。
特点:独特的职业系统,丰富的任务和活动。
创造与建筑类服务器
1、BuildCraft
描述:一个专注于建筑和机械的创意服务器,玩家可以自由设计和建造各种结构。
特点:丰富的建筑工具和机械组件。
2、PvP Build
描述:一个以PvP(玩家对玩家)为核心的建筑服务器,玩家可以在战斗中展示自己的建筑技巧。
特点:激烈的战斗,独特的建筑风格。
迷你游戏与休闲类服务器
1、Minecraft Park
描述:一个充满迷你游戏的休闲服务器,玩家可以在游戏中放松心情,享受乐趣。
特点:多样化的游戏,轻松愉快的氛围。
2、SkyBlock
描述:一个以岛屿生存为核心的休闲服务器,玩家需要在这个岛屿上生存和发展。
特点:独特的岛屿生存模式,丰富的游戏内容。
特殊主题服务器
1、NetherCraft
描述:一个专注于下界的特殊主题服务器,玩家可以在这里体验下界的独特魅力。
特点:丰富的下界资源和生物。
2、Hypixel
描述:一个集合了多种迷你游戏的服务器,适合喜欢快速游戏节奏的玩家。
特点:多样的游戏模式,极高的玩家基数。
选择适合自己的服务器,可以根据个人喜好和游戏风格来决定,以上推荐的服务器类型涵盖了从生存探索到角色扮演,再到创造建筑和休闲游戏等多种玩法,希望能帮助到您找到最适合自己的游戏体验。