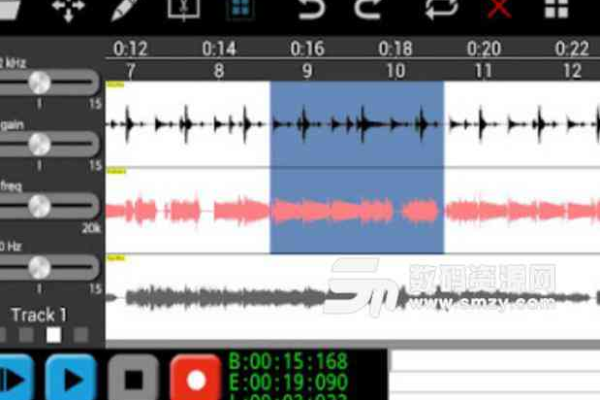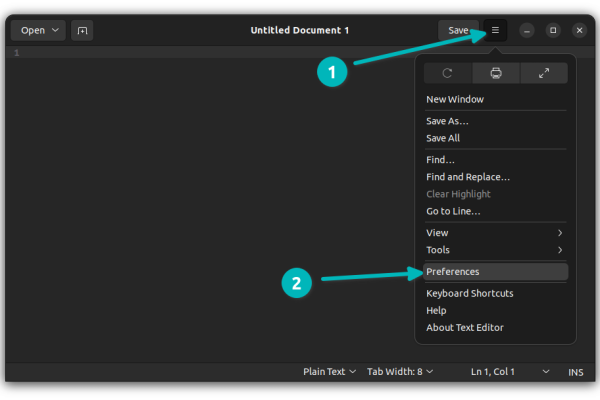如何有效使用删除线生成器安卓版v1.0提升文本编辑效率?
- 行业动态
- 2024-09-12
- 9
删除线生成器安卓版v1.0是一款实用的应用程序,它允许用户在文本上添加删除线效果。这款应用简单易用,适用于需要在文档或社交媒体中强调已删除或更正信息的场景。
【删除线生成器安卓版v1.0】是一款专为安卓用户设计的文字编辑工具,旨在帮助用户快速生成带有删除线效果的文本,这款软件通过一键操作简化了传统文本编辑的繁琐过程,使得添加删除线变得异常简单快捷,用户只需输入想要转换的文字,软件便能自动在文字中间加上一条横线,模拟出文字被“删除”的效果。
该软件的核心功能在于其高效的删除线生成能力,用户可以轻松生成带有删除线的文本,无论是用于个性化网名、游戏昵称还是文档审阅时的标记需要,都能满足不同场景下的需求,除了基本的删除线生成,用户还可以复制生成后的内容,以便直接应用到其他文本字段或社交平台上,极大地提升了使用便捷性。
删除线生成器安卓版v1.0的用户界面简洁明了,支持实时预览删除线效果,使用户可以即时看到最终效果并作出调整,该软件支持多种语言设置,能够满足全球用户的多样化需求。

删除线生成器安卓版v1.0是一个功能强大且易于操作的文本编辑工具,非常适合需要在文字中添加删除线效果的用户使用,通过简单的操作即可生成具有专业感的删除线文本,无论是个人娱乐还是工作学习,都能发挥出色的辅助作用。
相关问答FAQs
Q1: 删除线生成器安卓版v1.0可以用于哪些场合?

A1: 这款软件可以应用于多种场合,包括但不限于制作个性化的网名、游戏昵称,或在文档审阅时标记需要删除的内容,它的多样性和易用性使其成为处理文本删除线效果的理想选择。
Q2: 如何获取并安装删除线生成器安卓版v1.0?
A2: 用户可以通过访问Android平台的官方应用商店搜索“删除线生成器”,找到对应的应用程序进行下载安装,确保设备连接至互联网,并检查是否有足够的存储空间来安装该应用。