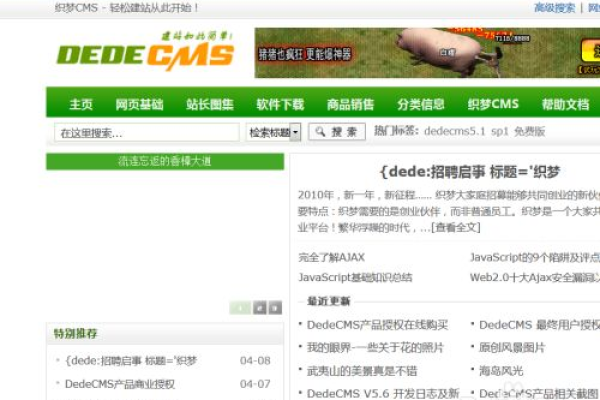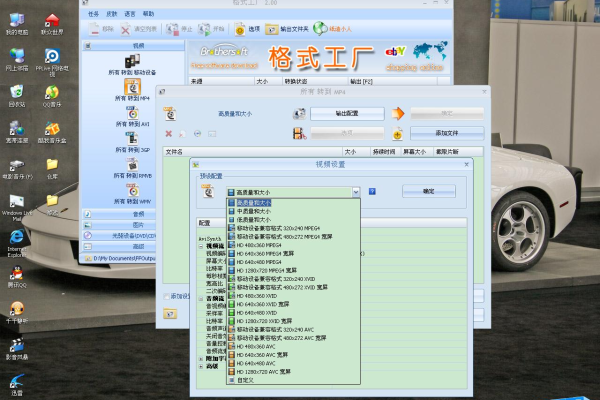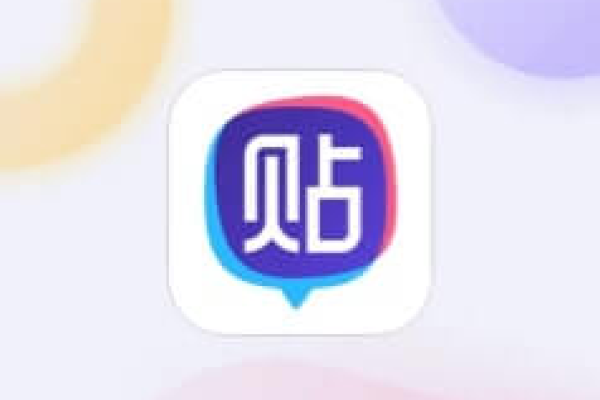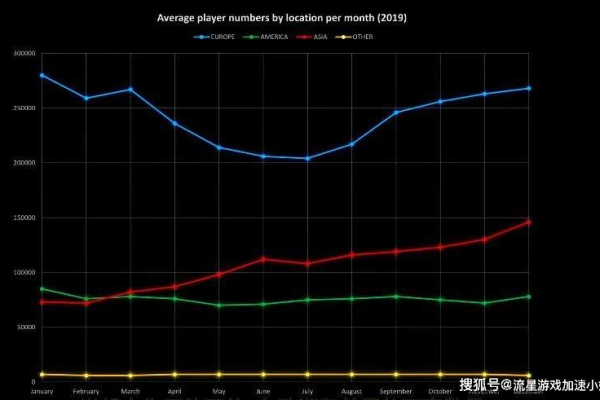亿家云装装修手机版v1.0.1带来了哪些新功能和改进?
- 行业动态
- 2024-09-12
- 7
随着科技的进步,装修行业也逐渐步入了数字化时代,亿家云装手机版v1.0.1作为一个专业的家装服务平台,为用户提供了从设计到材料购买再到施工跟踪的全流程服务,这款软件以其全面的功能和便捷的操作,成为了众多用户解决家庭装修问题的首选工具。
亿家云装app为用户提供了一个寻找装修公司与设计师的便捷平台,通过这个平台,用户可以轻松地查找到适合自己需求的装修服务提供商,不仅如此,用户可以根据自己的具体需求,如装修风格、预算等条件,筛选出最匹配的设计师或公司进行合作,这一过程大大节省了用户在传统方式下需要花费大量时间和精力进行比较和选择的成本。
亿家云装app还提供了丰富的装修材料购买选项,用户可以在这个平台上找到各种所需的建筑材料,从基础建材到装饰材料应有尽有,更为重要的是,这些材料种类繁多,款式多样,可以满足不同用户的个性化需求,软件中还有专业的设计师提供咨询服务,帮助用户选择最适合自己房屋的材料和风格。
亿家云装app还涵盖了大量的家装相关资讯内容,包括优秀的装修案例展示,海量的装修攻略和资讯等,这些都可以帮助用户更好地规划自己的家装方案,对于初次装修没有太多经验的用户来说,这些信息尤为宝贵,它们不仅能提供灵感,还能帮助用户避免一些常见的装修陷阱。

亿家云装app强调了个性化服务的重要性,无论用户是追求与众不同还是追求舒适实用,这款软件都能提供满足其需求的设计方案,拥有专业设计师团队的支持,能够在线为用户量身定制家装方案,确保每个家庭都能得到满意的装修效果。
亿家云装手机版v1.0.1是一个功能全面、使用便捷的装修服务软件,它不仅能够帮助用户高效地找到合适的装修资源,还提供了丰富的材料选择和专业的设计咨询,确保每个用户都能轻松实现理想的家居环境。
相关问答FAQs

Q1: 亿家云装app如何保障装修材料的质量?
Q2: 使用亿家云装app进行家装设计的具体流程是怎样的?
Q1: 亿家云装app通过与多家知名建材供应商合作,严格筛选供应链,确保所有提供的装修材料均为正品高质量,平台提供详细的产品描述和用户评价,让用户在选择材料时能够有更多参考信息,从而做出明智的决策,若用户在使用过程中遇到任何材料问题,都可以联系平台的客服进行咨询与处理,享受更完善的售后服务。
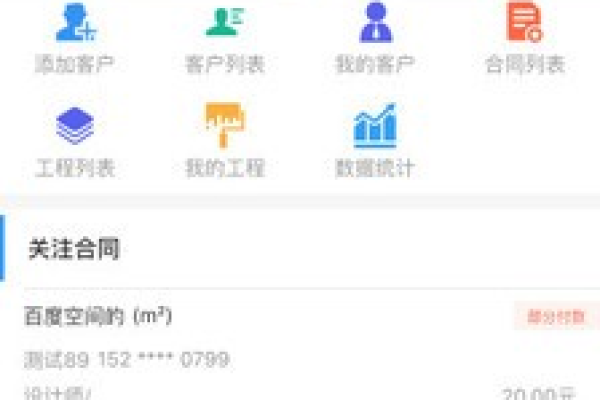
Q2: 使用亿家云装app进行家装设计的流程大致如下:用户需要在app上注册并填写基本的家装需求;根据用户需求,平台会推荐几位合适的设计师供用户选择;用户和选定的设计师进行详细沟通,确定装修风格与预算;设计师会根据讨论结果提供初步设计方案,用户确认无误后即可进入施工阶段;设计师会跟踪施工进度,确保装修效果与设计方案相符,整个过程中,用户可以随时通过app与设计师沟通调整方案,直至满意为止。