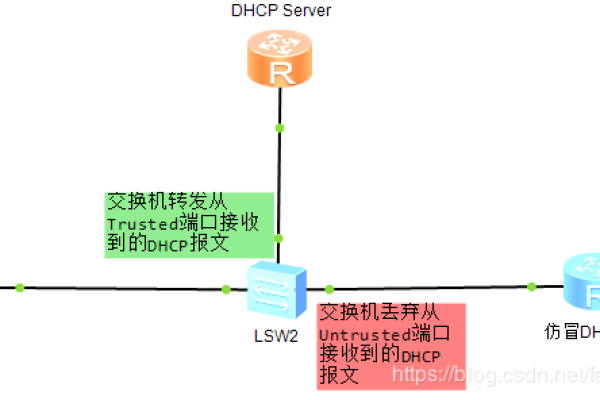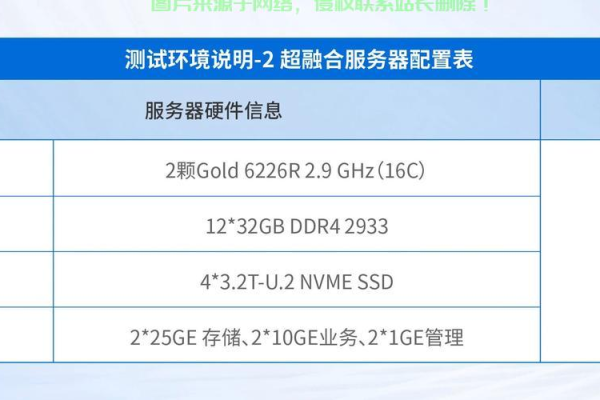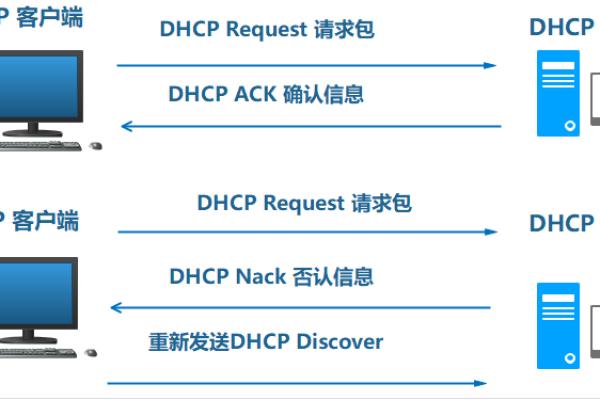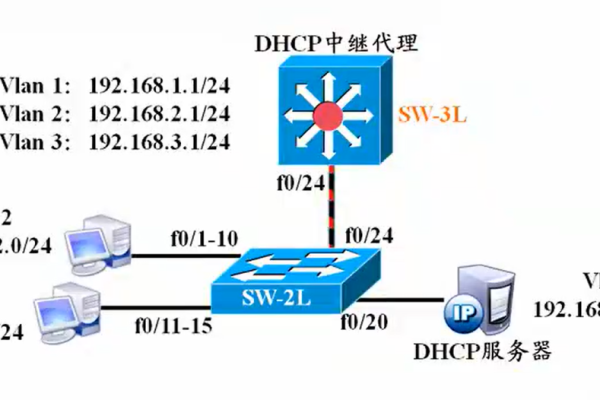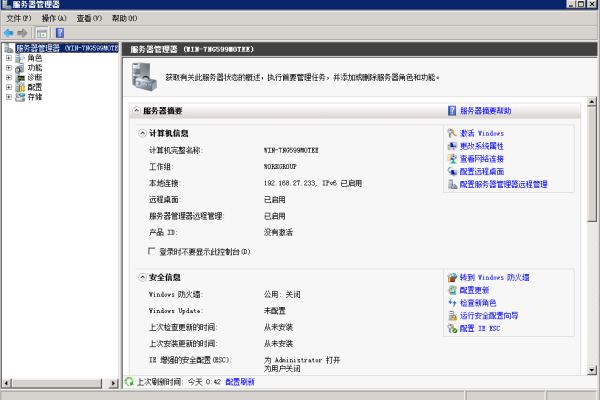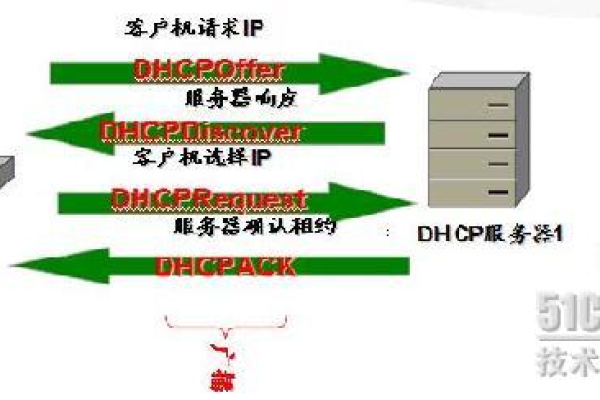如何正确配置SMTP服务器以便发送QQ邮件?
- 行业动态
- 2024-10-07
- 7
SMTP服务器QQ填什么用
在数字化时代,电子邮件已成为我们日常沟通的重要工具之一,QQ邮箱作为国内广泛使用的电子邮箱服务,其SMTP服务器的设置对于邮件发送至关重要,下面将详细解析SMTP服务器的作用、如何填写及注意事项:
1、SMTP服务器
定义:SMTP(Simple Mail Transfer Protocol)是一种用于在网络中传输电子邮件的协议。
作用:通过配置SMTP服务器,用户可以将邮件从自己的设备发送到收件人的邮箱中。
2、填写SMTP服务器信息
服务器地址:QQ邮箱的SMTP服务器地址通常为smtp.qq.com。
端口号:常用的端口号有465和587,其中465端口使用SSL加密,更加安全。
账号密码:需要填写完整的QQ邮箱地址(如your_email@qq.com)以及对应的登录密码。
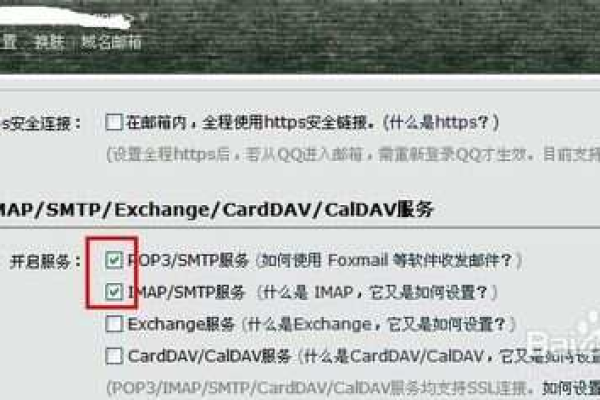
3、配置步骤
开启服务:需要在QQ邮箱的设置页面中开启POP3/SMTP服务。
获取信息:开启服务后,系统会提供SMTP服务器的地址、端口号等信息。
配置客户端:根据使用的邮件客户端不同,按照相应的步骤填写SMTP服务器信息,并确保选择正确的加密方式。
4、验证与测试
身份验证:QQ邮箱的SMTP服务器要求进行身份验证,以确保发送者的合法性。
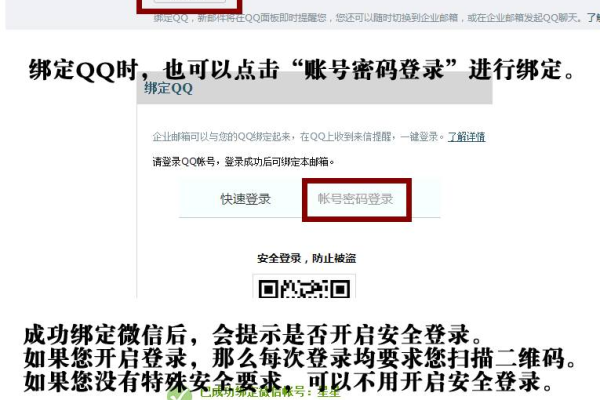
发送测试邮件:配置完成后,建议发送一封测试邮件以验证SMTP服务器是否设置正确。
5、注意事项
安全性:为了提高安全性,建议使用SSL加密连接。
使用限制:注意QQ邮箱可能存在的发送限制,如每日发送限额等,避免被识别为垃圾邮件或滥发邮件。
更新维护:由于QQ邮箱可能会进行版本升级,建议定期检查并根据最新的设置信息进行调整。
通过以上步骤,用户可以成功配置QQ邮箱的SMTP服务器,实现邮件的顺利发送,正确的配置不仅可以提高邮件发送的效率,还能增强邮件通信的安全性,希望每位用户都能顺畅地使用QQ邮箱进行日常沟通和工作交流。
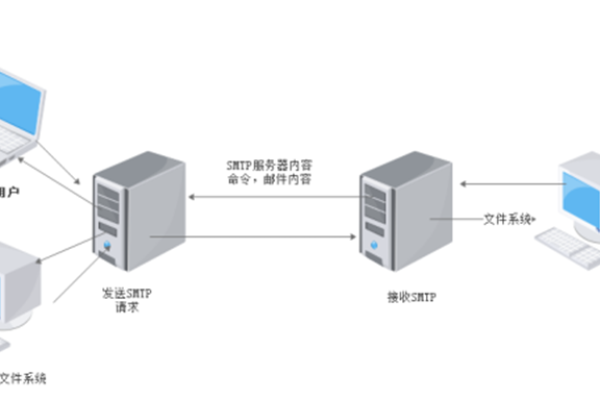
【SMTP服务器QQ填写指南】
| 部分名称 | 填写内容 | 说明 |
| SMTP服务器 | smtp.qq.com | QQ邮箱提供的SMTP服务器地址,用于发送邮件。 |
| 发件人邮箱 | 你的QQ邮箱地址 | 填写你想要发送邮件的QQ邮箱账号。 |
| 发件人密码 | 你的QQ邮箱密码 | 填写登录QQ邮箱时使用的密码,如果开启了邮箱的SMTP服务验证,可能需要填写授权码。 |
| 服务器端口 | 465 或 587 | SMTP服务端口,465为加密端口,587为非加密端口,建议使用465端口。 |
| 是否使用SSL | 是 | 如果使用465端口,则必须勾选此选项,如果是587端口,根据需要选择。 |
| 邮箱认证 | 是 | 根据SMTP服务器的要求,可能需要开启邮箱认证。 |
注意:
1、确保你的QQ邮箱已经开启了SMTP服务,否则无法使用SMTP服务器发送邮件。
2、如果开启了邮箱的SMTP服务验证,请在“发件人密码”处填写你的QQ邮箱授权码,而不是登录密码。
3、根据你使用的邮件客户端或服务,填写步骤可能有所不同,请参照具体软件的指导进行操作。