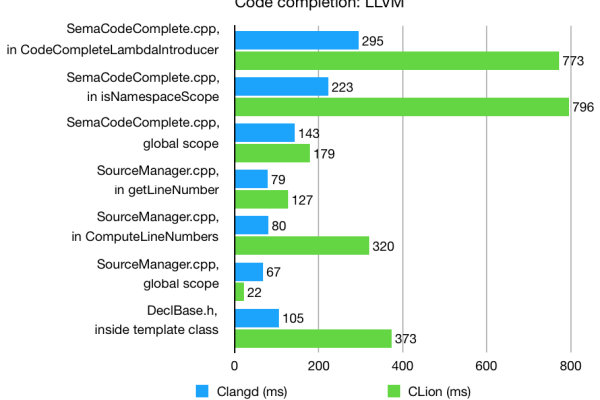Flarum Linux是什么?探索这款开源论坛软件的独特魅力!
- 行业动态
- 2024-12-28
- 2890
Flarum是一款基于PHP构建的开源论坛程序,它以其快速、简单、不臃肿的特点而受到广泛欢迎,Flarum的设计初衷是提供一个轻量级且功能强大的论坛解决方案,适用于各种规模的社区,在Linux环境下部署Flarum,可以充分利用Linux系统的稳定性和高效性,为论坛提供坚实的运行基础。
一、安装前准备
1、服务器环境:确保你拥有一台Linux服务器,并具备公网IP地址,以便能够通过互联网访问,可以选择腾讯云、阿里云或雨云等服务商提供的云服务器服务。
2、宝塔面板(可选):虽然可以直接在命令行下操作,但使用宝塔面板可以大大简化安装和管理过程,宝塔面板支持LNMP环境的一键安装,方便快捷。
二、安装步骤
1. 安装宝塔面板(如果选择使用)
使用SSH工具连接到服务器,执行以下命令开始安装宝塔面板(以CentOS为例)
+ “`bash
+ yum install -y wget && wget -O install.sh http://download.bt.cn/install/install_6.0.sh && sh install.sh
+ “`
安装完成后,记下面板IP地址、用户名和密码。
2. 安装LNMP环境
登录宝塔面板,选择“推荐安装套件”,点击左侧的“LNMP极速安装”。
根据需要选择PHP、MySQL等组件的版本号,点击一键安装。
安装完成后,进入PHP设置页面,安装必要的扩展(如exif、fileinfo),其中fileinfo是必须的,否则Flarum会安装失败。
3. 解除PHP函数禁用
宝塔面板默认禁用了一些Composer安装过程中需要的函数(如putenv()、pcntl_signal()、proc_open()),需要进入PHP设置中的“禁用函数”选项,删除这些函数的禁用状态。
4. 安装Composer
更新服务器软件包(非必需,视情况选择)
+ “`bash
+ yum update -y
+ “`
安装Composer
+ “`bash
+ cd ~
+ php -r "copy(‘https://install.phpcomposer.com/installer’, ‘composer-setup.php’);"
+ php composer-setup.php
+ php -r "unlink(‘composer-setup.php’);"
+ mv composer.phar /usr/local/bin/composer
+ “`
由于Composer的服务器在国外,建议更换源地址以提高下载速度
+ “`bash
+ composer config -g repo.packagist composer https://mirrors.aliyun.com/composer/
+ “`
5. 安装Flarum
新建存放Flarum的网站前往宝塔面板 -> 网站 -> 添加站点,同时创建用于Flarum的数据库(字符集必须为utf8mb4)。
清空网站目录删除网站根目录下的所有文件,并取消勾选防跨站攻击选项。
下载安装Flarum在网站根目录点击终端,进入命令行输入以下代码进行下载安装:
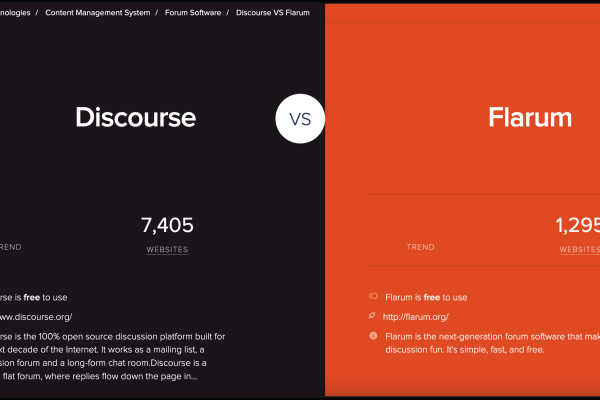
+ “`bash
+ composer create-project flarum/flarum . –stability=beta
+ “`
执行成功后会下载Flarum并更新依赖包,请耐心等待。
6. 配置运行
配置SSL证书:为了提高网站安全性,建议申请并配置SSL证书,宝塔面板提供了一键SSL功能,可以免费申请一年期的证书。
修改Nginx配置:进入宝塔面板,打开站点设置,修改网站配置文件,确保root指向正确的路径(如/www/wwwroot/yourdomain/public),并在server name下方加上include Flarum提供的配置。
+ “`nginx
+ include /www/wwwroot/yourdomain/.nginx.conf;
+ “`
重载Nginx配置:保存修改后,点击软件商店中的“重载Nginx配置”按钮,使配置生效。
7. Flarum安装引导
访问你的域名,开始Flarum的安装配置,根据提示填写数据库信息等必要信息,完成安装。
三、常用插件安装
Flarum拥有丰富的插件生态,可以通过Composer轻松安装,以下是一些常用插件的安装示例:
中文汉化插件:
+ “`bash
+ composer require littlegolden/flarum-lang-simplified-chinese
+ “`
繁体中文语言包:
+ “`bash
+ composer require csineneo/lang-traditional-chinese
+ “`
Emoji表情选择框:
+ “`bash
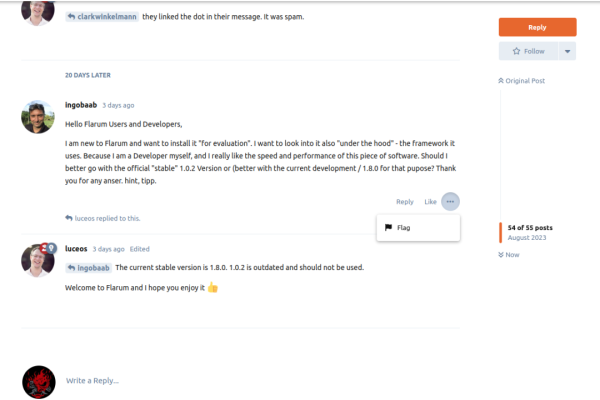
+ composer require clarkwinkelmann/flarum-ext-emojionearea
+ “`
导航栏菜单插件:
+ “`bash
+ composer require fof/links
+ “`
最佳回答插件:
+ “`bash
+ composer require wiwatsrt/flarum-ext-best-answer
+ “`
显示帖子阅读次数:
+ “`bash
+ composer require michaelbelgium/flarum-discussion-views
+ “`
论坛用户列表:
+ “`bash
+ composer require avatar4eg/flarum-ext-users-list
+ “`
生成静态页面:
+ “`bash
+ composer require fof/pages
+ “`
上传文件插件:
+ “`bash
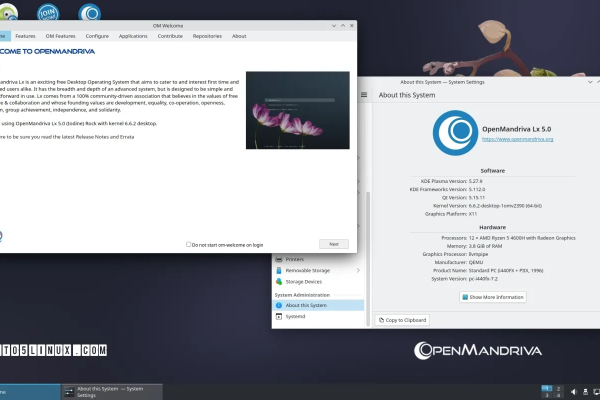
+ composer require fof/upload
+ “`
插件商店:
+ “`bash
+ composer require extiverse/bazaar
+ “`
Sitemap生成器:
+ “`bash
+ composer require flagrow/sitemap
+ “`
Fancybox插件:
+ “`bash
+ composer require sq
+ “`
四、FAQs
Q1: Flarum安装过程中遇到“Class ‘SymfonyComponentProcessPhpExecutableFinder’ not found”错误怎么办?
A1: 这个错误通常是由于PHP环境中缺少必要的类或扩展导致的,请检查以下几点:
确保你已经安装了所有Flarum所需的PHP扩展。
确保Composer已经正确安装,并且其版本是最新的。
如果问题依旧存在,尝试重新安装Composer和Flarum。
Q2: 如何更改Flarum的管理员邮箱地址?
A2: 你可以通过修改Flarum配置文件中的ADMIN_EMAIL常量来更改管理员邮箱地址,该文件通常位于config/foundation.php中,找到如下代码行:
defined('ADMIN_EMAIL') or define('ADMIN_EMAIL', 'no-reply@example.com');
将no-reply@example.com替换为你的实际管理员邮箱地址即可。
五、小编有话说
Flarum作为一款轻量级且功能强大的论坛程序,非常适合那些追求简洁、高效和可定制性的社区建设者,在Linux环境下部署Flarum,不仅可以享受到Linux系统带来的稳定性和高效性,还可以利用宝塔面板等工具简化安装和管理过程,希望本文能够为你提供详细的Flarum安装指南,帮助你顺利搭建自己的论坛平台,如果你在使用过程中遇到任何问题,欢迎随时提问交流!
本站发布或转载的文章及图片均来自网络,其原创性以及文中表达的观点和判断不代表本站,有问题联系侵删!
本文链接:http://www.xixizhuji.com/fuzhu/2326.html