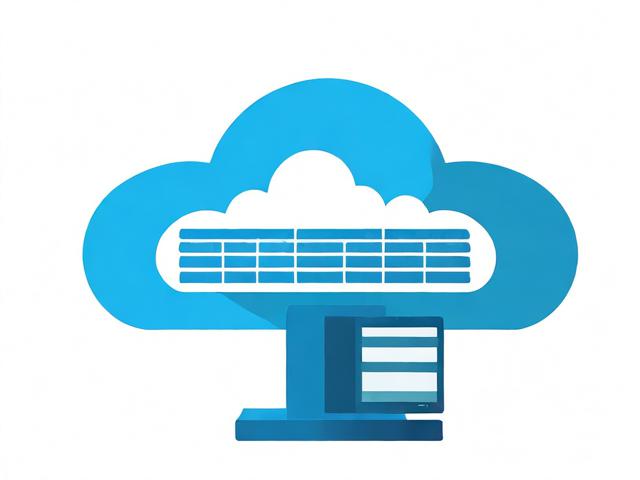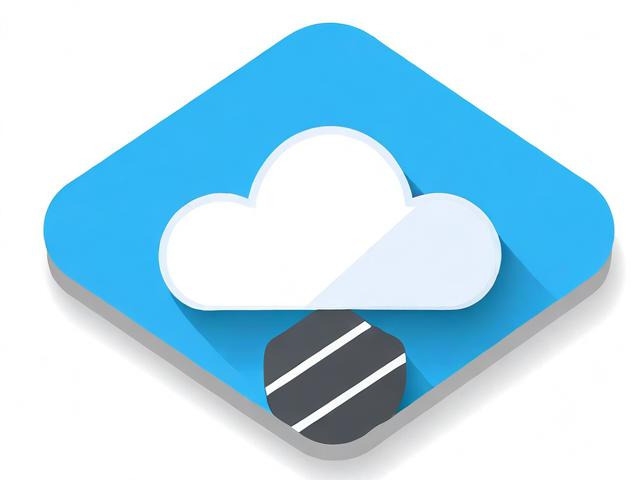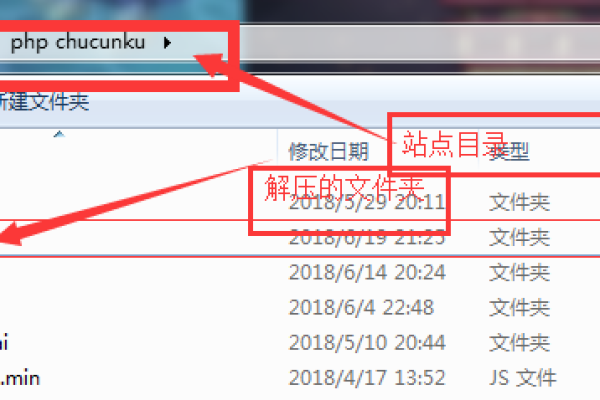dede网站怎么更换模板
- 行业动态
- 2025-03-21
- 5
更换DedeCMS(织梦内容管理系统)网站的模板是一个相对简单的过程,但需要遵循一定的步骤来确保替换过程顺利且不影响网站的正常运行,以下是详细的操作步骤:
1、准备工作
备份网站数据:在进行任何操作之前,务必备份整个网站的数据,包括数据库和所有文件,这是为了防止在更换模板过程中出现意外情况导致数据丢失或网站无法正常运行。
下载并解压新模板:从可靠的来源获取所需的新模板压缩包,并将其解压到本地文件夹中。
2、上传新模板文件
通过FTP工具上传:使用FTP客户端软件(如FileZilla、FlashFXP等),连接到您的网站服务器,将解压后的新模板文件夹中的所有文件上传到网站根目录下的“templets”文件夹中,templets”文件夹不存在,则需先在网站根目录下创建该文件夹。
通过主机控制面板上传:如果您的主机提供了文件管理功能,也可以通过主机控制面板的文件管理器,将新模板文件上传到相应的目录中。
3、登录Dede后台进行设置
进入系统基本参数设置:使用管理员账号登录DedeCMS后台管理系统,找到“系统”-“系统基本参数”选项。
修改模板默认风格:在“系统基本参数”页面中,找到“模板默认风格”选项,将其值设置为新上传的模板文件夹的名称,如果新模板文件夹名为“new_template”,则在此处输入“new_template”。
4、更新缓存
生成首页HTML:在Dede后台管理系统的左侧菜单栏中,找到“生成”选项,点击展开后选择“更新首页HTML”,这一步是为了重新生成首页的静态页面,使其应用新的模板样式。
一键更新网站:同样在“生成”菜单下,找到“一键更新网站”选项,并点击执行,这将更新全站的所有页面,确保整个网站都应用了新的模板。
5、检查与调试
预览网站:完成上述步骤后,在浏览器中打开您的网站,仔细检查各个页面的显示效果,确保新的模板已经正确应用,并且页面布局、样式、图片、链接等都正常显示。
检查栏目和内容页面:除了首页之外,还需要逐一检查各个栏目页面和内容页面,确保它们也都正确地使用了新的模板,如果发现某个页面没有正确应用模板,可以返回Dede后台,在“核心”-“网站栏目管理”中,选择对应的栏目,然后点击“生成HTML”,重新生成该栏目的静态页面。
调整样式和布局:根据实际需要,可能还需要对新模板的一些样式和布局进行微调,这通常涉及到编辑模板文件中的CSS样式表和HTML结构,如果您对网页设计有一定的了解,可以直接修改模板文件中的代码;如果您不熟悉代码编辑,也可以使用Dede后台提供的可视化编辑工具进行一些简单的样式调整。
6、清理旧模板文件(可选):如果确定新模板已经稳定运行,并且不再需要旧模板,可以删除网站根目录下“templets”文件夹中旧模板的相关文件,以释放服务器空间,但在删除之前,建议再次确认新模板的各项功能和显示效果都符合预期。
按照以上步骤操作,就可以成功地为您的DedeCMS网站更换新的模板,在操作过程中,如果遇到任何问题,可以参考DedeCMS的官方文档或向相关的技术支持论坛寻求帮助。