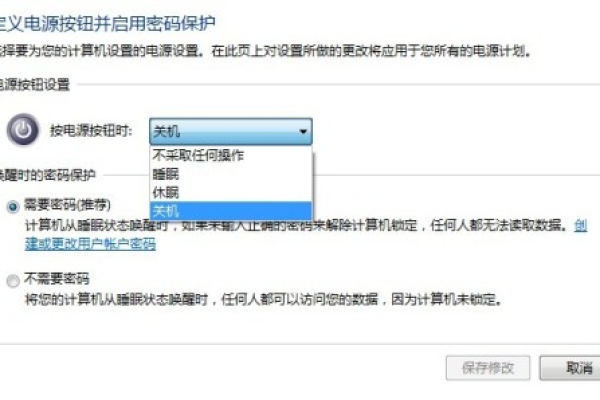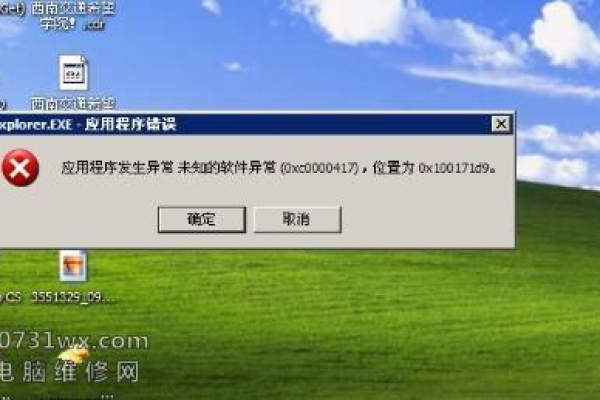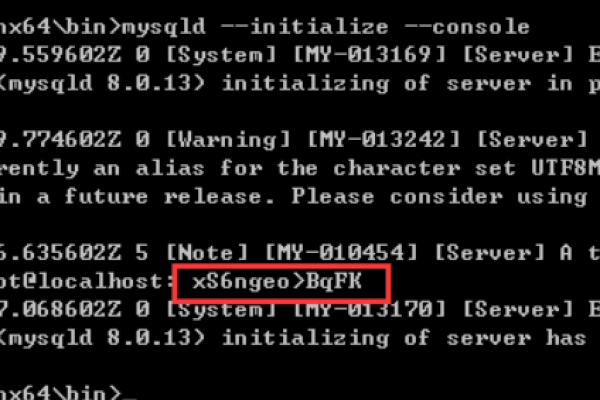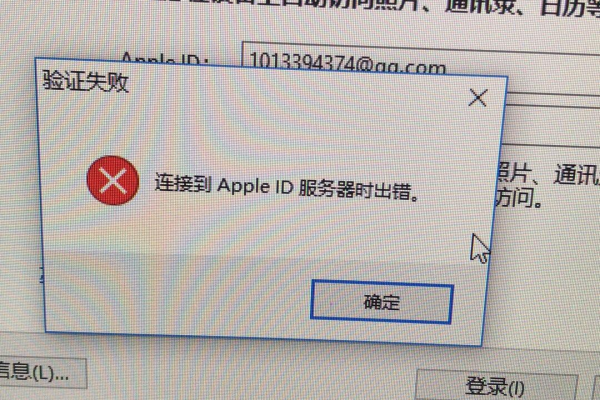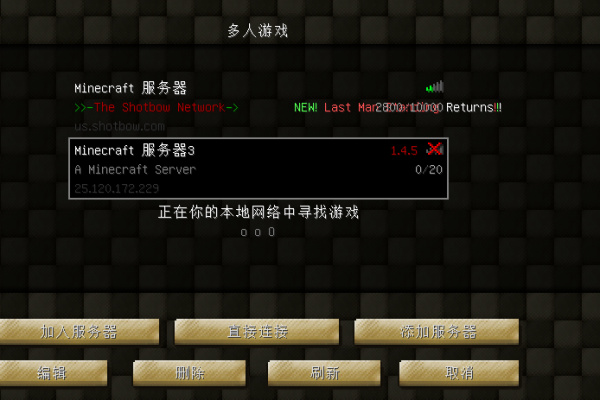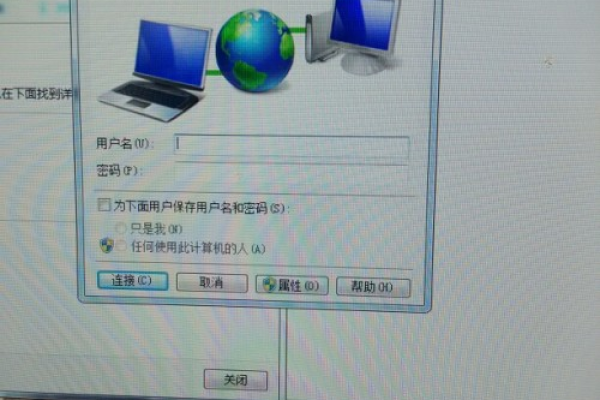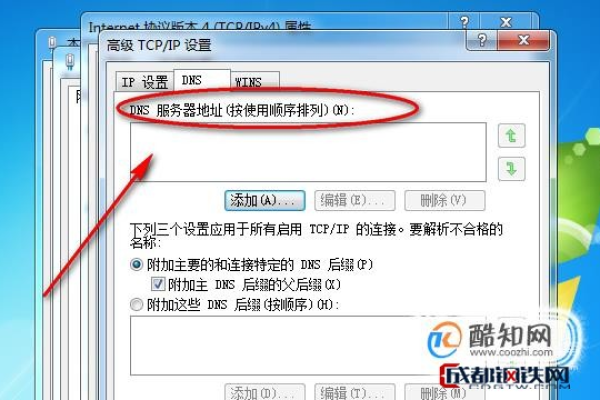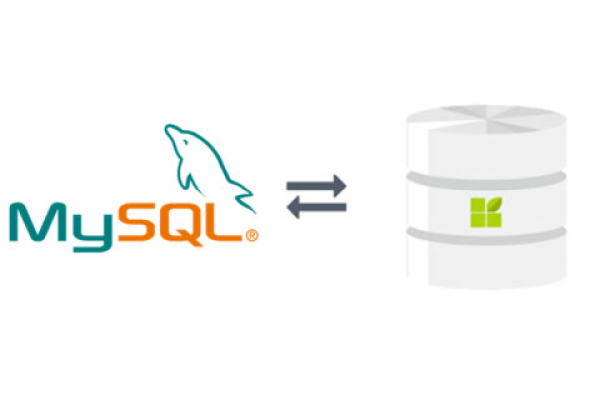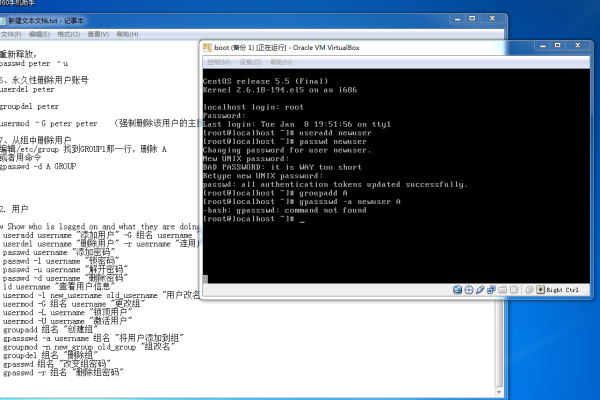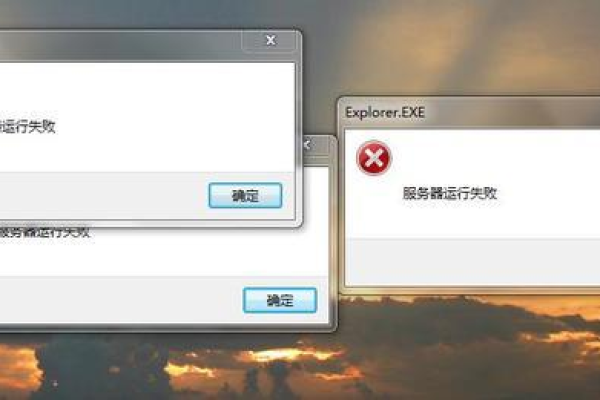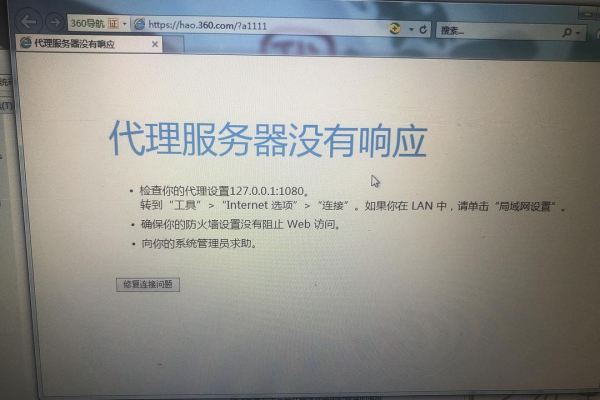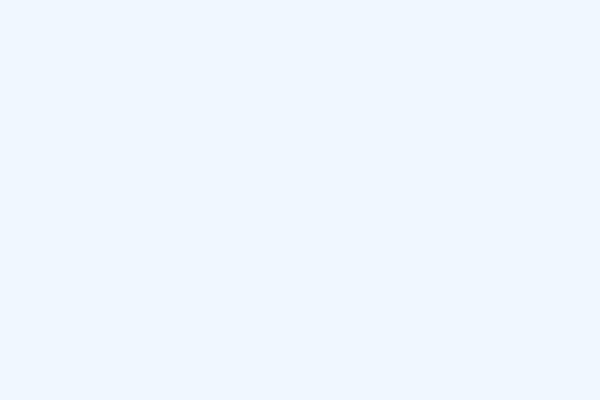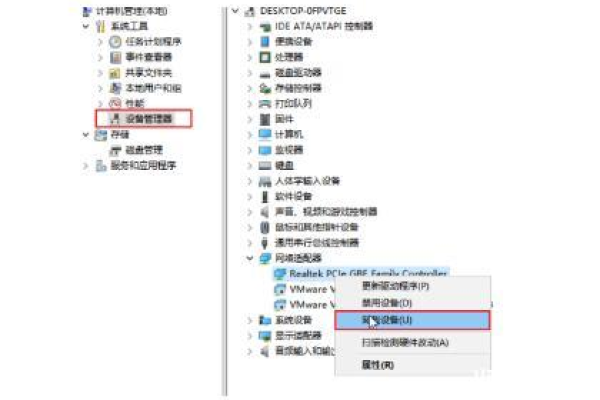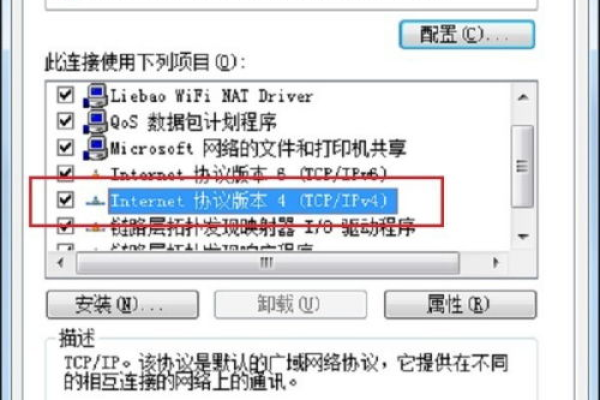为什么我的电脑在设置服务器时没有响应?
- 行业动态
- 2024-11-13
- 2
电脑设置服务器未响应,可能是网络连接问题、服务器故障或配置错误。请检查网络、重启服务器并核对配置。
电脑设置服务器未响应
当电脑提示“服务器未响应”时,通常意味着计算机无法与网络服务器建立连接,这种问题可能由多种原因引起,包括网络连接问题、硬件故障、软件配置错误等,本文将详细介绍几种常见的解决方法,帮助您快速排除故障并恢复网络连接。
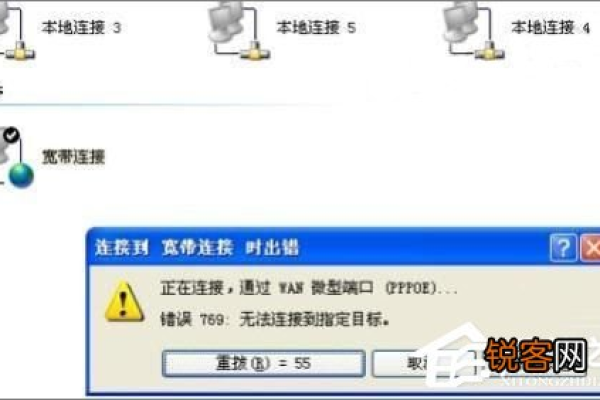
一、检查网络连接
确保您的电脑与路由器或交换机之间的物理连接正常,检查网线是否插好,无线网络是否正常连接,如果使用Wi-Fi,请确保信号强度良好且没有干扰,尝试重启路由器和电脑,以清除任何缓存问题,如果其他设备可以正常上网,则说明网络本身没有问题,可能是电脑设置或硬件的问题。
二、更改DNS服务器地址
DNS服务器未响应的问题可以通过更改DNS服务器地址来解决,您可以手动指定公共DNS服务器,如谷歌的8.8.8.8和8.8.4.4,或者阿里的223.5.5.5和223.6.6.6,具体步骤如下:
1、打开控制面板,选择“网络和共享中心”。
2、点击“更改适配器设置”,右键单击正在使用的网络连接,选择“属性”。
3、双击“Internet协议版本4 (TCP/IPv4)”,选择“使用下面的DNS服务器地址”。
4、输入上述公共DNS服务器地址,点击“确定”。
三、重置Winsock目录
Winsock是Windows操作系统中负责处理网络通信的一个组件,有时可能会出现错误,您可以通过以下命令重置Winsock目录:
1、按Win+R键,输入cmd,回车打开命令提示符。
2、在命令提示符中输入netsh winsock reset,回车执行。
3、重启电脑后查看是否能连接网络。
四、开启DNS Client服务
确保DNS Client服务已启动并设置为自动运行,操作步骤如下:
1、按Win+R键,输入services.msc,回车打开服务管理器。
2、找到“DNS Client”服务,右键单击选择“属性”。
3、将启动类型设置为“自动”,并点击“启动”按钮。
4、点击“确定”保存设置。
五、检查防火墙和安全软件
防火墙或其他安全软件可能会阻止电脑与DNS服务器之间的通信,尝试临时关闭防火墙或安全软件,看是否能解决问题,如果可以正常上网,则需要调整防火墙规则,允许DNS请求通过。
六、更新网络驱动程序
过时或损坏的网络驱动程序也可能导致DNS服务器未响应的问题,您可以通过设备管理器更新网络驱动程序:
1、右键单击“此电脑”,选择“管理”。
2、进入“设备管理器”,展开“网络适配器”列表。
3、右键单击您的网络适配器,选择“更新驱动程序”。
4、选择自动搜索更新的驱动程序软件,按照提示完成更新。
七、重置网络设置
如果以上方法都无法解决问题,可以尝试重置网络设置:
1、打开设置,选择“网络和Internet”。
2、在状态页面中向下滚动,找到并点击“网络重置”。
3、点击“立即重置”,然后等待电脑重启并重新配置网络。
八、联系专业技术人员
如果经过上述步骤仍然无法解决问题,建议联系专业技术人员进行进一步的诊断和修复,可能是硬件故障或其他复杂的系统问题导致的。
遇到DNS服务器未响应的问题时,不必过于担心,通过逐步排查网络连接、更改DNS服务器地址、重置Winsock目录、开启DNS Client服务、检查防火墙设置、更新网络驱动程序以及重置网络设置等方法,大多数情况下都能解决问题,如果问题依旧存在,寻求专业技术人员的帮助是最明智的选择,希望本文提供的详细解决方案能帮助您顺利解决电脑设置服务器未响应的问题。
到此,以上就是小编对于“电脑设置服务器未响应”的问题就介绍到这了,希望介绍的几点解答对大家有用,有任何问题和不懂的,欢迎各位朋友在评论区讨论,给我留言。
本站发布或转载的文章及图片均来自网络,其原创性以及文中表达的观点和判断不代表本站,有问题联系侵删!
本文链接:http://www.xixizhuji.com/fuzhu/23168.html