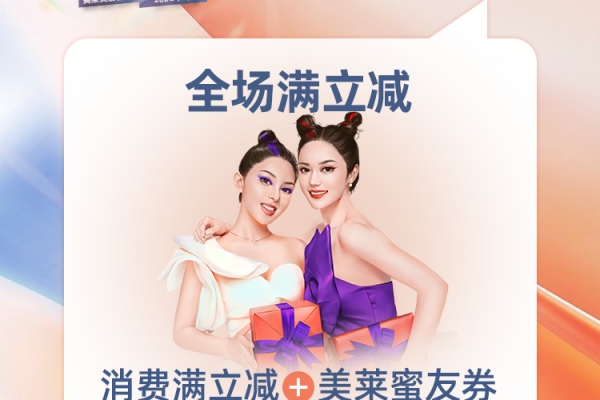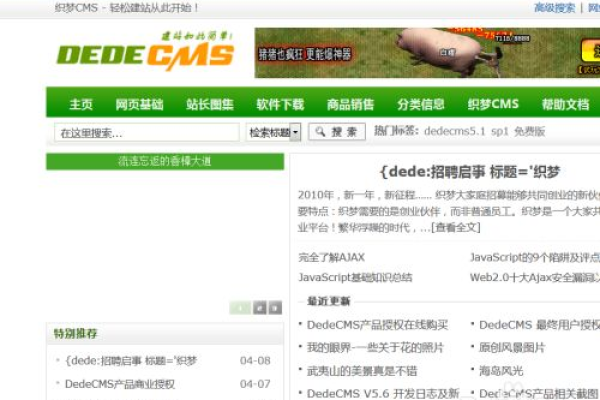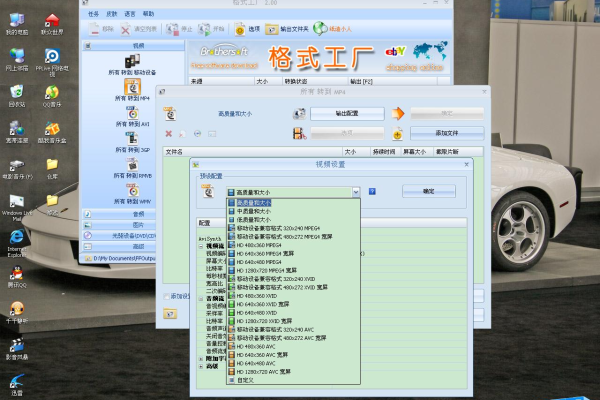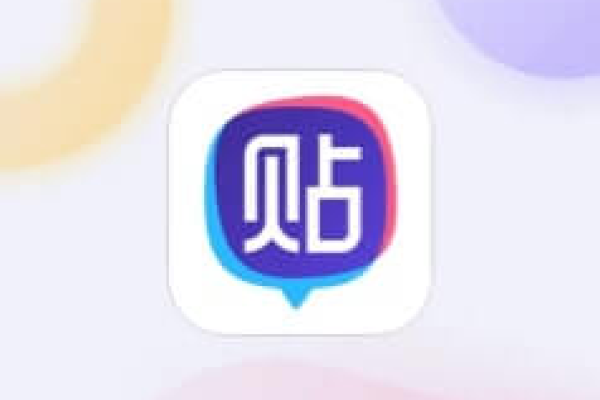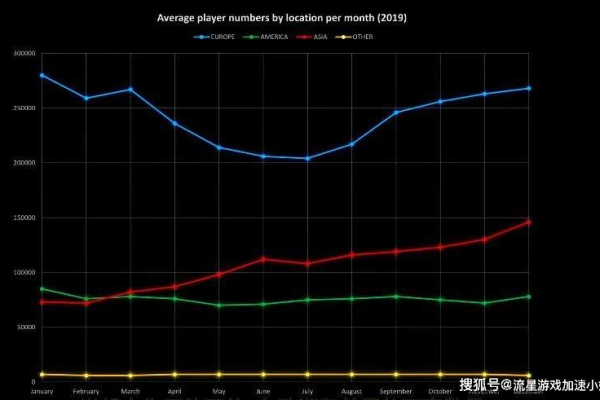集美莱v1.0.0版本带来了哪些新功能和改进?
- 行业动态
- 2024-09-11
- 6
集美莱v1.0.0是一款软件或应用程序的初始版本,标志着该产品正式进入市场。这个版本通常会包含基本功能和核心特性,以便用户开始使用并提供反馈,帮助开发者在未来的版本中进行改进和增加新功能。
【集美莱v1.0.0软件介绍】
集美莱是一款专注于个护美妆领域的一站式综合导购消费应用程序,旨在为用户提供一个全面的购物平台,这款软件通过整合各大电商平台如京东、淘宝、天猫等的隐藏优惠券,让用户在享受购物乐趣的同时也能实现节省开支的目的,集美莱不仅仅是一个简单的购物工具,它还提供了多种购物活动,例如限时瞬秒、拼团和抽奖,增加了购物的趣味性和刺激性,用户可以通过简单的操作轻松领取和使用优惠券,享受实时的手机购物体验,集美莱还支持用户通过输入关键词进行商品搜索,使购物过程更加便捷和高效,对于新注册的用户,通过使用邀请码注册还可以享受专属的优惠政策和活动,进一步优化用户的购物体验。
相关问答FAQs

Q1: 如何在电脑上使用集美莱?
A1: 集美莱主要是为移动设备设计的应用程序,如果您希望在电脑上使用集美莱,可以通过安装应用宝电脑版来实现,首先访问应用宝官网(sj.qq.com),下载并安装应用宝电脑版的exe文件,之后便可以在电脑上下载并运行集美莱应用程序。

Q2: 如何获取集美莱的邀请码?
A2: 要获取集美莱的邀请码,您可以关注集美莱的官方社交媒体账号或者加入其官方用户群,通常这些渠道会不定期发布邀请码,供新用户注册时使用,已注册的用户有时也会获得额外的邀请码,可以分享给朋友或家人使用,以便他们也能享受专属优惠和活动。