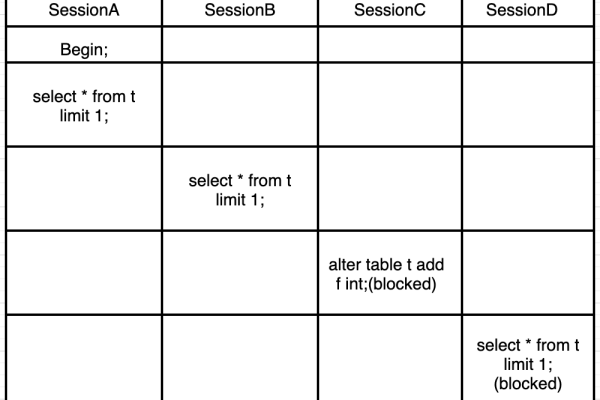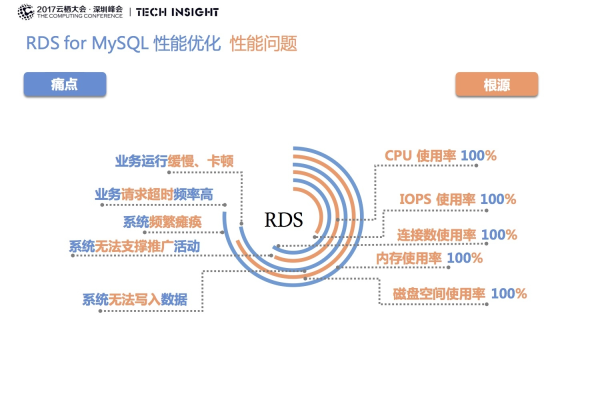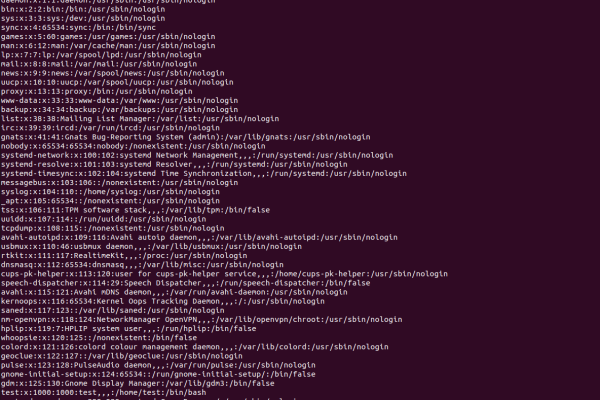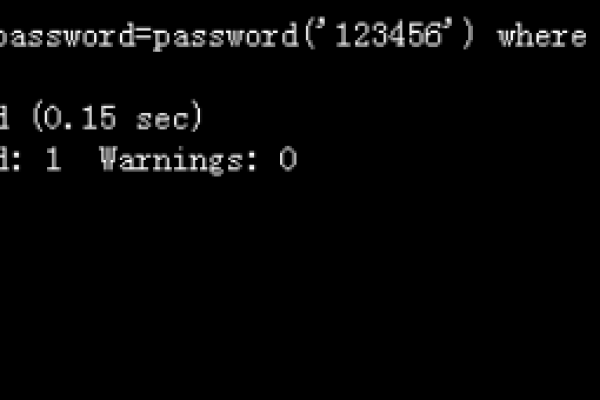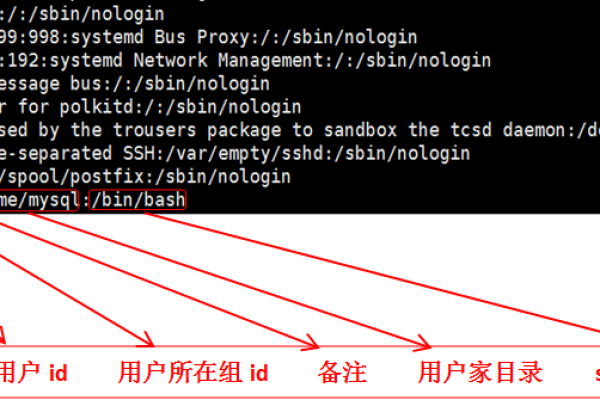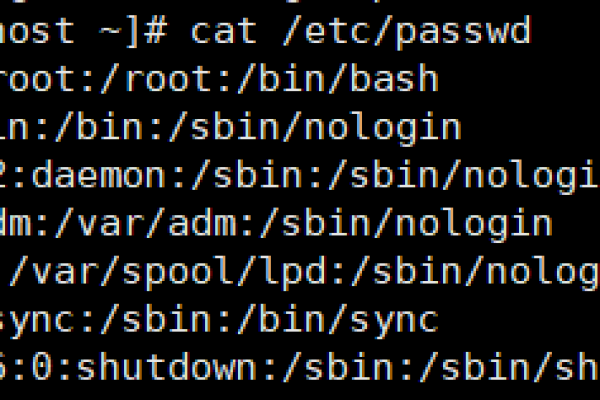如何在RDS for MySQL中查看用户信息?
- 行业动态
- 2024-11-15
- 4347
sql,SELECT user, host FROM mysql.user;,“,,这将列出所有用户及其对应的主机。
在当今的数字化时代,数据管理已成为企业运营不可或缺的一部分,随着云计算技术的飞速发展,越来越多的企业选择将数据库迁移到云端,以享受其带来的灵活性、可扩展性和成本效益,RDS for MySQL作为一种流行的云数据库服务,凭借其高性能、高可用性和易用性,受到了众多企业和开发者的青睐,本文将深入探讨RDS for MySQL用户指南,帮助读者更好地理解和使用这一强大的工具。
RDS for MySQL简介
RDS for MySQL是阿里云提供的一种托管式关系型数据库服务,它基于开源的MySQL数据库引擎构建,提供了自动化的运维和管理功能,通过RDS for MySQL,用户可以轻松地在云端部署、管理和扩展MySQL数据库实例,无需关心底层的硬件和软件维护工作,RDS for MySQL还提供了丰富的监控和管理工具,帮助用户实时了解数据库的性能和状态。
RDS for MySQL的核心优势
1、高性能:RDS for MySQL利用了云计算的弹性扩展能力,可以根据业务需求自动调整资源分配,确保数据库的高性能运行,它还支持多种优化技术,如查询缓存、索引优化等,进一步提升数据库的响应速度。
2、高可用性:RDS for MySQL采用了分布式架构设计,支持主从复制和故障转移机制,当主节点出现故障时,系统可以自动切换到备用节点继续提供服务,确保业务的连续性不受影响。
3、易用性:RDS for MySQL提供了简单易用的图形界面和命令行工具,使得用户可以方便地进行数据库的创建、配置和管理,它还支持与多种开发框架和应用程序的无缝集成,降低了开发难度和成本。
4、安全性:RDS for MySQL提供了多层次的安全防护措施,包括网络隔离、访问控制、数据加密等,它还支持定期备份和恢复功能,确保用户数据的安全性和可靠性。
5、可扩展性:RDS for MySQL支持按需扩展和缩减资源规模,用户可以根据实际情况灵活调整数据库实例的配置和性能参数,这种灵活性使得RDS for MySQL能够适应各种不同规模和复杂度的应用场景。
RDS for MySQL的用户指南
一、连接RDS for MySQL实例
要连接到RDS for MySQL实例,用户需要执行以下步骤:
1、获取连接信息:在RDS管理控制台中创建或选择一个MySQL实例后,用户可以获取该实例的连接地址(包括内网地址和外网地址)、端口号以及初始的root用户密码(如果已设置)。
2、配置白名单:为了提高安全性,建议用户将允许访问该实例的IP地址添加到白名单中,这可以通过RDS管理控制台进行配置。
3、使用客户端工具连接:使用MySQL命令行客户端或其他支持MySQL协议的数据库管理工具(如Navicat、DBeaver等),输入连接信息并尝试连接到RDS for MySQL实例。
二、管理数据库和表
一旦成功连接到RDS for MySQL实例,用户就可以开始管理数据库和表了,以下是一些常用的操作示例:
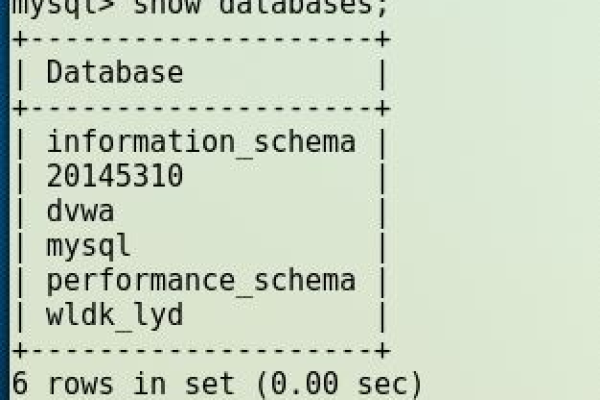
1、创建数据库:使用CREATE DATABASE语句创建新的数据库。CREATE DATABASE mydatabase;
2、选择数据库:使用USE语句选择要操作的数据库。USE mydatabase;
3、创建表:使用CREATE TABLE语句在选定的数据库中创建新表,定义表结构时需要指定列名、数据类型以及其他约束条件。CREATE TABLE mytable (id INT PRIMARY KEY, name VARCHAR(255), age INT);
4、插入数据:使用INSERT INTO语句向表中插入数据。INSERT INTO mytable (id, name, age) VALUES (1, 'Alice', 30);
5、查询数据:使用SELECT语句查询表中的数据。SELECT * FROM mytable;
6、更新数据:使用UPDATE语句更新表中的数据。UPDATE mytable SET age = 31 WHERE id = 1;
7、删除数据:使用DELETE FROM语句删除表中的数据。DELETE FROM mytable WHERE id = 1;
除了上述基本操作外,用户还可以根据需要执行更复杂的SQL语句和事务处理来满足特定的业务需求。
三、参数管理与日志管理
1、参数管理:RDS for MySQL允许用户自定义数据库实例的参数设置以满足不同的性能需求,这些参数包括但不限于内存大小、连接数限制、查询超时时间等,用户可以通过RDS管理控制台或API接口修改这些参数值并即时生效(部分参数需要重启实例才能生效)。
2、日志管理:RDS for MySQL提供了详细的日志记录功能帮助用户监控数据库的运行状况和诊断问题所在,常见的日志类型包括错误日志、慢查询日志、一般查询日志等,用户可以通过RDS管理控制台查看和下载这些日志文件以便进行分析和处理。
四、安全与加密
为了保障用户数据的安全性和隐私性,RDS for MySQL采取了一系列安全措施:
1、网络隔离:通过VPC(虚拟私有云)实现网络层面的隔离确保只有授权的IP地址才能访问RDS实例。
2、访问控制:支持基于角色的访问控制策略细粒度地管理用户权限防止未经授权的操作发生。
3、数据加密:对存储在磁盘上的数据进行加密处理保护静态数据的安全;同时支持SSL/TLS协议加密传输过程中的数据流保护动态数据的安全。
4、定期备份与恢复:提供自动备份和手动备份功能确保数据不丢失;支持按时间点恢复功能帮助用户快速恢复到任意历史状态应对突发事件的影响。
五、监控与告警
为了更好地了解RDS for MySQL实例的运行状况及时发现并解决问题,用户可以利用RDS提供的监控与告警功能:
1、监控指标:RDS for MySQL提供了丰富的监控指标包括CPU使用率、内存使用量、磁盘I/O、网络流量、连接数、QPS(每秒查询率)等,用户可以通过RDS管理控制台或API接口实时查看这些指标的变化趋势。
2、自定义告警规则:用户可以根据自己的业务需求设置告警规则当某个监控指标超过预设阈值时触发告警通知(如邮件、短信等),这有助于用户及时发现潜在的性能瓶颈或故障风险并采取相应的措施进行处理。
3、日志分析与审计:通过对日志文件的分析用户可以深入了解数据库的操作行为和性能状况发现潜在的问题并进行优化;同时审计日志还可以帮助用户追踪和记录数据库的使用情况满足合规性要求。
六、版本升级与补丁管理
随着技术的发展和安全威胁的不断演变,及时升级数据库版本和安装补丁对于保持系统的稳定性和安全性至关重要,RDS for MySQL提供了简便的版本升级和补丁管理功能:
1、版本升级:用户可以通过RDS管理控制台一键升级数据库实例到最新版本享受新特性和性能优化带来的便利,在升级过程中系统会自动处理兼容性问题确保业务的平稳过渡。
2、补丁管理:RDS for MySQL会定期发布安全补丁和bug修复程序以应对新出现的安全威胁和技术问题,用户无需手动干预即可享受到最新的安全保护和技术支持。
七、常见问题解答(FAQs)
问:如何更改RDS for MySQL实例的规格?
答:登录到RDS管理控制台或使用API接口选择目标实例并点击“变更配置”按钮进入规格变更页面选择合适的规格后保存即可,注意更改规格可能会影响实例的可用性和性能请在业务低峰期进行操作。
问:如何备份和恢复RDS for MySQL实例?
答:RDS for MySQL提供了自动备份和手动备份两种模式以满足不同的业务需求,自动备份会根据预设的策略定期执行而手动备份则可以根据用户的需求随时触发,恢复数据时可以选择按备份集恢复或按时间点恢复具体操作请参考官方文档或联系技术支持团队获取帮助。
以上内容就是解答有关“mysql 查看用户_RDS for MySQL用户指南”的详细内容了,我相信这篇文章可以为您解决一些疑惑,有任何问题欢迎留言反馈,谢谢阅读。
本站发布或转载的文章及图片均来自网络,其原创性以及文中表达的观点和判断不代表本站,有问题联系侵删!
本文链接:http://www.xixizhuji.com/fuzhu/23092.html