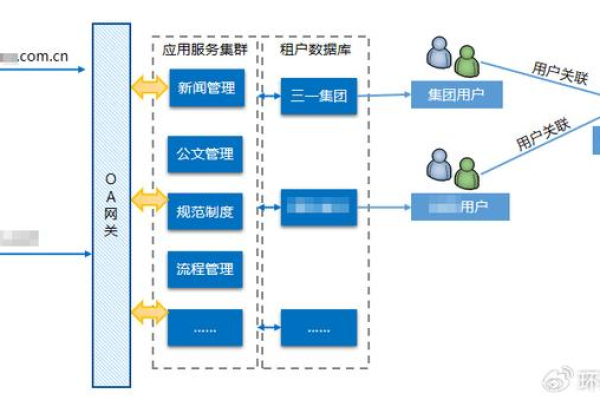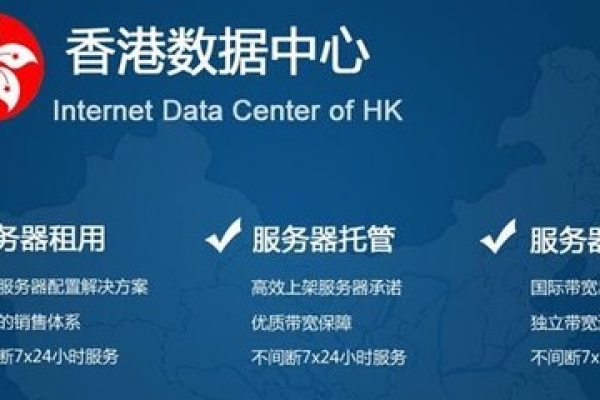DMS服务器在数据管理中扮演着怎样的关键角色?
- 行业动态
- 2024-10-07
- 7
DMS服务器,即Database Management System(数据库管理系统)服务器,是用于管理和维护数据库的服务器,在当今信息化时代,数据已成为企业和个人不可或缺的重要资产,而DMS服务器则为数据的存储、管理、安全和优化提供了强有力的支持,以下是对DMS服务器作用的介绍:
1、数据管理:DMS服务器通过数据库管理软件,如MySQL、Oracle、SQL Server等,来管理数据库的创建、删除、备份、恢复以及维护等操作,用户可以方便地访问和管理数据库中的各种数据,包括数据的添加、修改、删除和查询等操作。
2、数据存储:DMS服务器可以存储大量的数据,并提供高速的读取和写入操作,它能够有效地管理数据的存储,实现数据的持久化保存,并能够在需要时方便地进行访问和操作。
3、数据安全:DMS服务器具备强大的数据安全机制,可以保护数据库的安全性和完整性,通过数据加密、权限管理、用户身份验证和审计日志等功能,防止数据泄露、损坏或被未经授权的人员访问。
4、数据共享:DMS服务器可以支持多用户同时访问同一数据库,并提供数据共享的功能,它能够对不同用户的访问进行权限控制,以便实现数据的共享和协同工作。
5、性能优化:DMS服务器可以对数据库进行性能调优,以提高数据库的查询和存储效率,通过索引、分区、缓存等技术手段,可以减少数据库的响应时间,提高系统的整体性能。
6、数据备份与恢复:DMS服务器负责数据库的备份和恢复工作,可以定期备份数据库的数据和结构,并提供灾难恢复功能,以防止意外数据丢失或系统故障。
7、数据分析与报表:DMS服务器还具备数据分析和报表功能,可以帮助用户对数据库中的数据进行统计和分析,并生成可视化的报表和图表,这有助于用户了解数据库中的数据趋势和模式,从而做出合理的决策。
DMS服务器是一个专门用于管理和维护数据库的服务器,它通过提供丰富的功能和强大的性能,为用户提供了高效、安全的数据存储和管理平台,在信息化的时代中,DMS服务器已经成为企业和组织不可或缺的重要设备,对于保障数据的安全、提高数据处理效率和优化业务流程都具有重要意义。
DMS服务器的作用
DMS服务器,即数字媒体服务器,其主要作用如下:
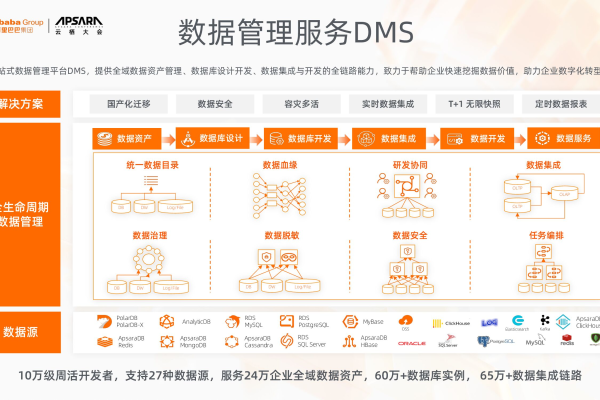
1、存储与管理数字媒体内容
提供一个集中化的存储解决方案,用于存储和管理大量的数字媒体文件,如视频、音频、图像等。
保证数据的完整性和安全性,通过冗余存储和备份机制减少数据丢失的风险。
2、内容分发
根据用户请求,快速分发数字媒体内容到各个终端设备。
支持多协议分发,如HTTP、RTMP、HLS等,以满足不同客户端的需求。
3、实时直播支持
支持实时视频直播,通过流媒体技术将视频信号实时传输到用户终端。
具备高并发处理能力,确保直播服务的稳定性和流畅性。

4、点播服务
提供视频点播服务,用户可以随时访问和观看存储在服务器上的视频内容。
支持多种视频格式和分辨率,满足不同用户的需求。
5、媒体处理与转换
具备视频编解码、转码、截图等媒体处理功能。
可以根据不同设备和网络条件自动调整视频的分辨率和码率。
6、权限管理与访问控制
实现对数字媒体内容的权限管理,控制不同用户或用户组对内容的访问权限。
支持IP白名单、黑名单等访问控制策略。
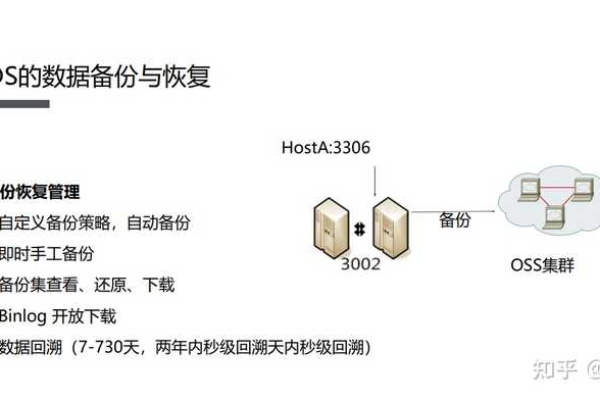
7、统计分析
对数字媒体内容的访问量、观看时长等数据进行统计分析。
帮助内容提供商了解用户行为,优化内容策略。
8、系统扩展与兼容性
支持多种硬件和软件平台的扩展,满足不同规模和需求的应用场景。
兼容多种主流的媒体格式和流媒体协议。
通过以上功能,DMS服务器在数字媒体领域扮演着至关重要的角色,为用户提供了高效、稳定、安全的数字媒体服务。