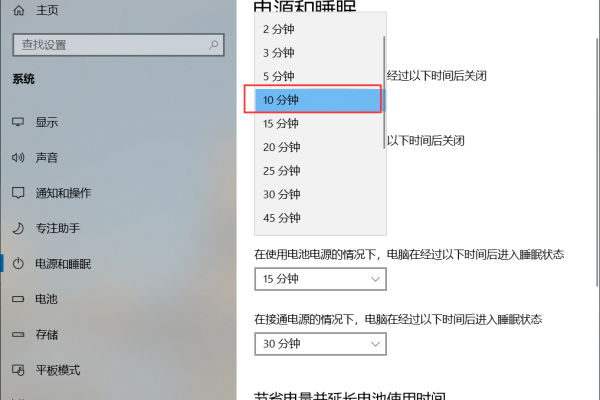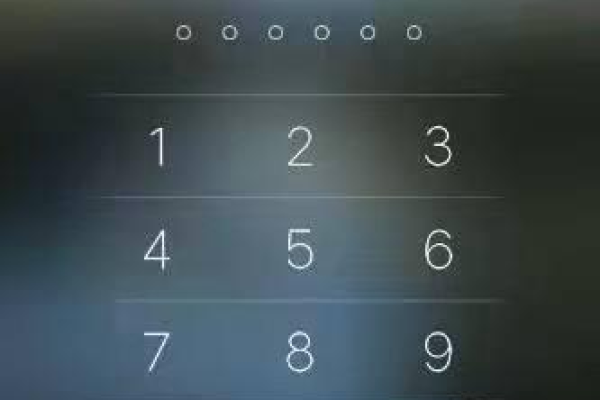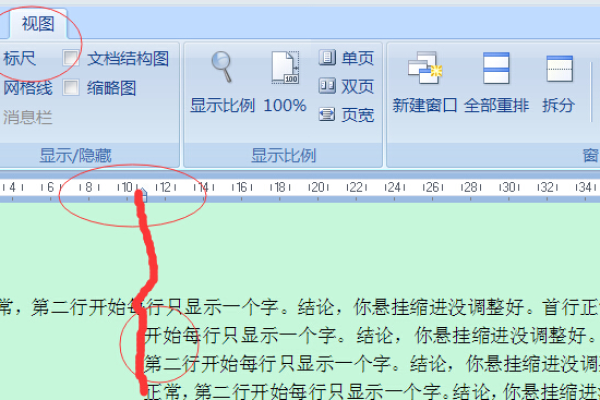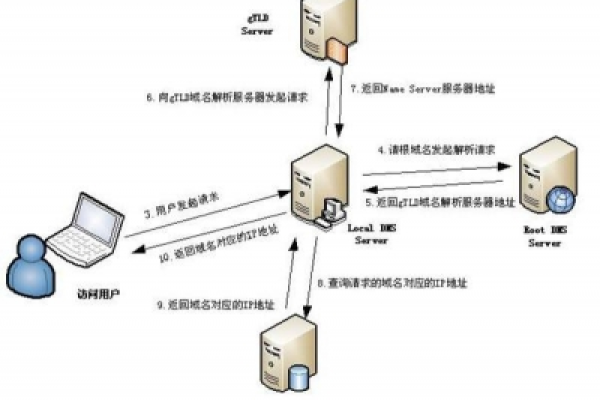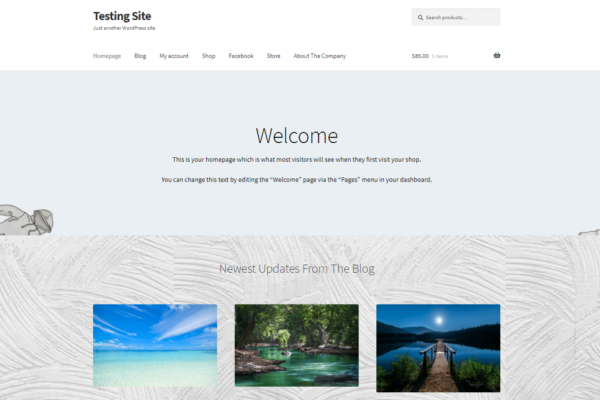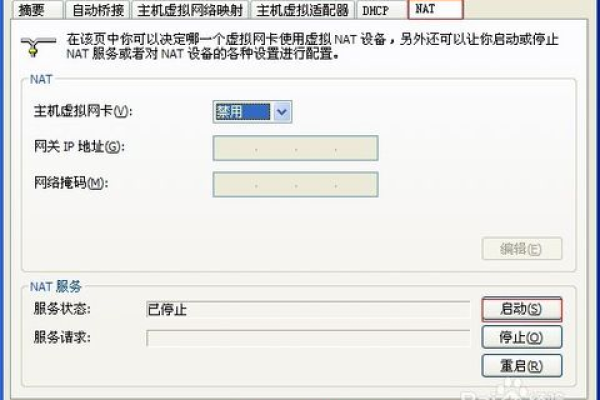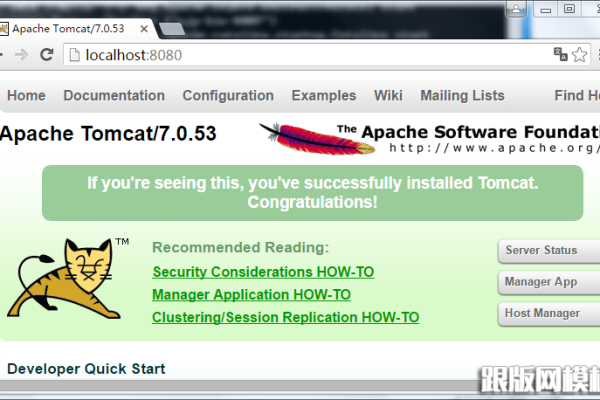如何解除电脑中的屏幕锁定功能
- 行业动态
- 2024-04-23
- 4830
屏幕锁定功能是电脑操作系统为了保护用户隐私和数据安全而设计的一种功能,当电脑处于空闲状态时,屏幕锁定会自动启动,以防止他人未经授权地访问您的电脑,在某些情况下,您可能需要解除电脑中的屏幕锁定功能,以下是如何解除电脑中屏幕锁定功能的详细技术教学:
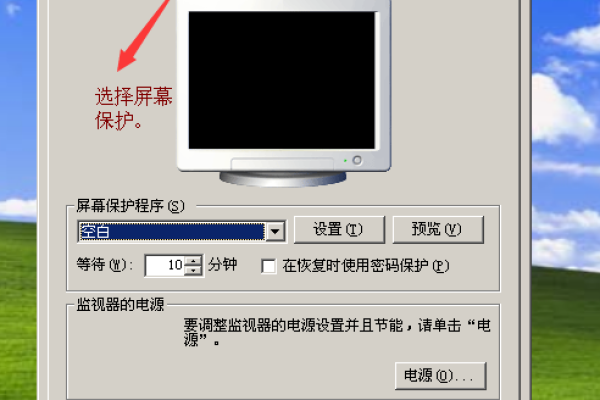
1、使用快捷键解锁
大多数操作系统都提供了快捷键来快速解除屏幕锁定,以下是针对不同操作系统的快捷键:
Windows系统:按下键盘上的“Windows键”+“L”组合键,即可立即解除屏幕锁定,如果您使用的是笔记本电脑,还可以尝试按下“Fn”键+“Windows键”+“L”组合键。
Mac系统:按下键盘上的“Control键”+“Command键”+“Q”组合键,即可解除屏幕锁定。
2、通过系统设置解除屏幕锁定
您还可以通过修改系统设置来解除屏幕锁定,以下是针对不同操作系统的设置方法:
Windows系统:
a. 按下键盘上的“Windows键”+“R”组合键,打开“运行”对话框。
b. 在“运行”对话框中输入“control userpasswords2”,然后按下回车键。
c. 在弹出的“用户账户”窗口中,取消勾选“要使用本计算机,用户必须输入用户名和密码”选项。
d. 点击“应用”按钮,然后点击“确定”按钮。
e. 重启电脑后,屏幕锁定功能将被关闭。
Mac系统:
a. 点击苹果菜单栏中的“系统偏好设置”。
b. 在弹出的窗口中,点击“安全性与隐私”。
c. 在左侧菜单中选择“通用”。
d. 在右侧窗口中,取消勾选“需要密码以进入睡眠或重启电脑”选项。
e. 点击“确定”按钮,然后重启电脑。
3、通过任务管理器解除屏幕锁定
如果以上方法都无法解除屏幕锁定,您可以尝试使用任务管理器,以下是操作步骤:
Windows系统:
a. 同时按下键盘上的“Ctrl键”、“Alt键”和“Delete键”,打开任务管理器。
b. 在任务管理器的“进程”选项卡中,找到名为“System Idle Process”的进程(通常位于列表顶部)。
c. 右键点击该进程,然后选择“结束进程”,请注意,这将关闭所有正在运行的程序和进程,因此请确保您已保存所有打开的文件和文档。
d. 关闭任务管理器后,屏幕锁定应该已经解除,您可以重新登录您的账户并重新启动电脑。
Mac系统:
a. 同时按下键盘上的“Ctrl键”、“Alt键”、“Esc键”和“Delete键”,打开强制退出应用程序窗口。
b. 在窗口中找到名为“Finder”的进程(通常位于列表顶部),然后点击右下角的“强制退出”按钮。
c. 关闭强制退出应用程序窗口后,屏幕锁定应该已经解除,您可以重新登录您的账户并重新启动电脑。
4、通过远程桌面连接解除屏幕锁定
如果您的电脑已经连接到远程桌面服务器,您可以通过远程桌面连接来解除屏幕锁定,以下是操作步骤:
Windows系统:
a. 使用另一台电脑或设备,打开远程桌面连接程序(通常位于开始菜单中的“附件”文件夹中)。
b. 在远程桌面连接程序中输入您的电脑IP地址或主机名,然后点击“连接”按钮。
c. 在弹出的窗口中输入您的用户名和密码,然后点击“确定”按钮。
d. 成功连接到远程桌面后,您可以在远程电脑上解除屏幕锁定,只需将鼠标移动到屏幕上并单击一下即可。
Mac系统:
a. 使用另一台电脑或设备,打开远程桌面连接程序(通常位于应用程序文件夹中的“实用工具”文件夹中)。
b. 在远程桌面连接程序中输入您的电脑IP地址或主机名,然后点击“连接”按钮。
c. 在弹出的窗口中输入您的用户名和密码,然后点击“确定”按钮。
d. 成功连接到远程桌面后,您可以在远程电脑上解除屏幕锁定,只需将鼠标移动到屏幕上并单击一下即可。
本站发布或转载的文章及图片均来自网络,其原创性以及文中表达的观点和判断不代表本站,有问题联系侵删!
本文链接:http://www.xixizhuji.com/fuzhu/230769.html