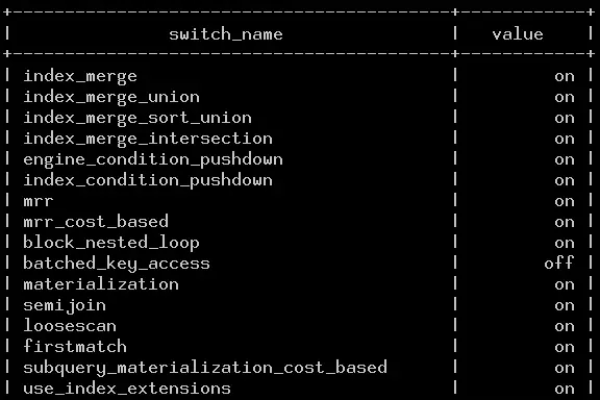如何有效管理和维护MySQL数据库以优化性能?
- 行业动态
- 2024-08-16
- 11
MySQL数据库管理系统
MySQL是一个全球广受欢迎的开源关系型数据库管理系统,最初由瑞典的MySQL AB公司开发,后成为Oracle公司的一部分,作为一个关系型数据库,MySQL建立在关系模型的基础上,该模型使用表格的形式来表示数据之间的联系,每个表格可以有多个列和行,而且这些表格之间可以通过特定的数据项相关联,这种结构使得数据管理更为直观和系统化,便于实现复杂的查询和管理操作。
MySQL设计时考虑了原子性、一致性、隔离性和持久性这四个关键特性,原子性保证了每个事务是完全执行或完全不执行,这确保了数据的完整性,一致性维持了数据库状态的正确性和逻辑一致性,隔离性防止多个事务同时执行时相互干扰,而持久性则确保一旦事务被提交,其结果是永久的,即使在系统故障的情况下也是如此。
MySQL的特点与优势
作为一款广泛使用的数据库系统,MySQL具有多方面的优势,其高性能的处理能力使得在处理大量数据时也能保持良好的响应速度,易用性也是MySQL的一大特点,它的简单语法和丰富的文档让初学者和经验丰富的开发者都能快速上手,MySQL支持多种操作系统平台,包括但不限于Linux、Windows、macOS等,这使得它在不同环境下都有很强的适应性和可移植性。
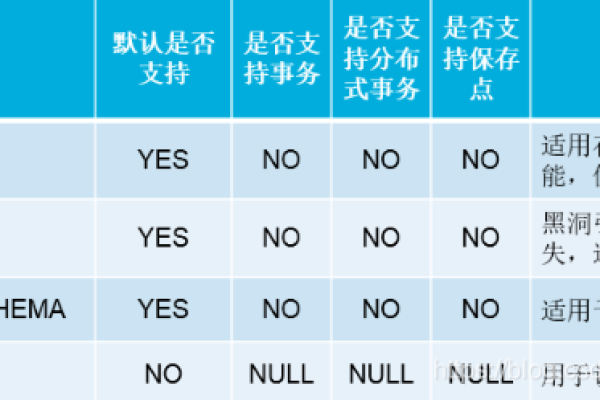
安装和工具
对于初学者而言,安装MySQL是学习的第一步,MySQL提供了详细的安装指南和多种安装程序,这些通常可以在其官方网站上找到,安装过程中,用户可以选择典型的安装类型,也可以根据具体需求进行自定义安装,安装完成后包括MySQL服务器、客户端工具等组件将被安装在机器上,重启服务后便可开始使用。
为了更高效地管理和操作MySQL数据库,有许多图形化和命令行工具可供选择,这些工具如phpMyAdmin、MySQL Workbench等,不仅帮助用户更直观地操作数据库,还提供了代码高亮、语法检查和数据备份等功能,这些工具的存在极大地提高了数据库管理的效率和安全性。
应用场景
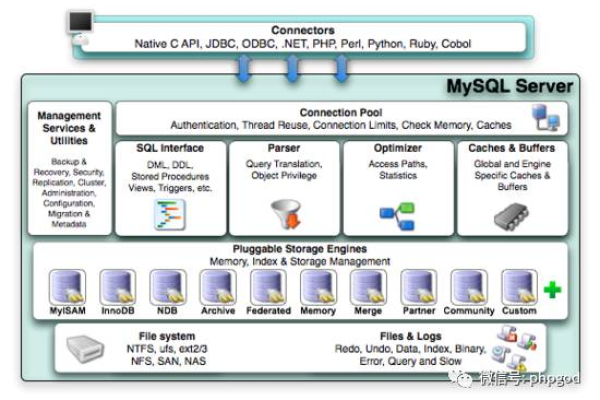
MySQL的应用范围非常广泛,从简单的网站数据存储到复杂的企业级应用,再到大数据分析,MySQL都能提供稳定可靠的数据服务,在Web开发中,MySQL常与PHP、Apache/Nginx等技术栈配合使用,形成完整的网站解决方案,对于企业级应用,MySQL能够处理高并发访问和大量数据的存储,满足商业运行的需要,在大数据处理方面,MySQL通过优化查询和高效的数据索引机制,支持快速数据分析和处理。
相关问答FAQs
Q1: 如何选择合适的MySQL版本进行安装?
A1: 选择MySQL版本时,应考虑以下几个因素:确定你的操作系统平台是否被支持;根据你的使用需求(如性能要求、内存限制等)选择社区版或企业版;查看版本的更新日志和社区评价,避免已知问题,通常最新版会包含所有功能和最新的安全补丁,但有时稳定版(LTS)更适合生产环境。
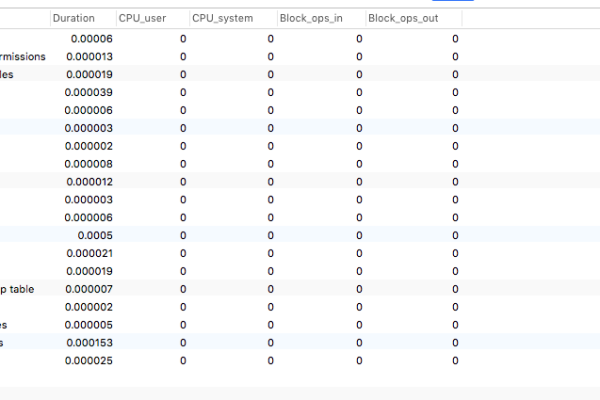
Q2: 如何保障MySQL数据库的安全?
A2: 保障MySQL数据库的安全可以采取以下措施:设置复杂的密码并定期更换;合理配置用户权限,避免赋予不必要的权限;使用防火墙限制访问,只允许必要端口的通信;定期备份数据以防数据丢失;保持软件更新,及时修补安全破绽。