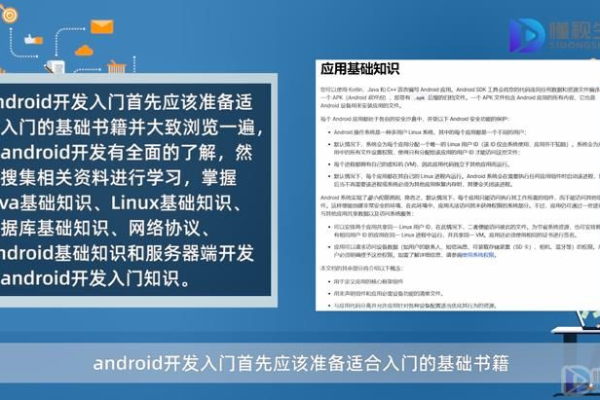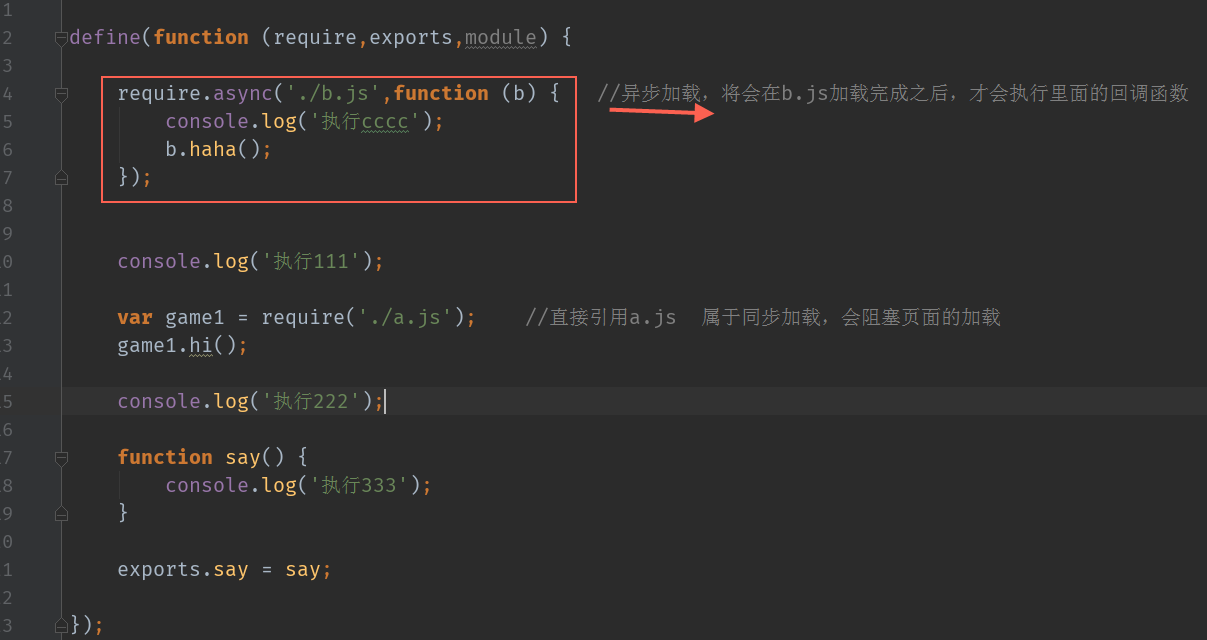Node.js入门,如何高效利用本教程掌握关键技能?
- 行业动态
- 2024-08-22
- 8
Node.js 使用教程
Node.js 是一个基于 Chrome V8 引擎的 JavaScript 运行环境,它允许在服务器端运行 JavaScript,让 JavaScript 成为全栈语言,本教程将引导您完成 Node.js 的安装、基本概念、创建简单的应用程序以及调试和部署。
安装 Node.js
Windows 平台
1、访问 Node.js 官方网站下载最新的安装程序:https://nodejs.org/en/download/
2、执行安装程序并按照提示进行操作。
3、安装完成后,打开命令提示符,输入node v 检查 Node.js 是否成功安装。
MacOS 或 Linux
1、通过包管理器安装(以 MacOS 为例):
“`bash
brew install node
“`
2、或者从官网下载二进制包:https://nodejs.org/en/download/
3、解压文件,并将其移动到 /usr/local 目录中。
4、验证安装:
“`bash
node v
“`
基本概念
REPL(ReadEvalPrintLoop)
Node.js 提供了一个交互式 shell,即 REPL,可以实时执行 JavaScript 代码片段,启动方法:
node
模块
Node.js 使用 CommonJS 规范来处理模块,每个文件就是一个模块,可以通过require 函数引入其他模块。
包管理器 npm
npm 是 Node.js 的官方包管理工具,用于安装、分享和管理项目的依赖。
创建一个简单的应用程序
1、创建一个新的文件夹用于存放项目文件。
2、在该文件夹内初始化一个新的 npm 项目:
“`bash
npm init y
“`
3、创建一个名为app.js 的文件,并写入以下内容:
“`javascript
const http = require(‘http’);
const server = http.createServer((req, res) => {
res.statusCode = 200;
res.setHeader(‘ContentType’, ‘text/plain’);
res.end(‘Hello World
‘);
});
server.listen(3000, ‘127.0.0.1’, () => {
console.log(‘Server running at http://127.0.0.1:3000/’);
});
“`
4、运行你的应用:
“`bash
node app.js
“`
5、在浏览器中访问 http://127.0.0.1:3000/,你将看到 "Hello World"。
调试 Node.js 应用程序
Node.js 自带了调试工具,你可以使用debugger 关键字在代码中设置断点。
1、在app.js 文件中添加debugger;。
2、使用调试模式启动你的应用:
“`bash
node inspect app.js
“`
3、浏览器访问应用,Node.js 将在代码中的断点处暂停执行。
部署 Node.js 应用
使用 Heroku 进行部署
1、在你的项目根目录下创建一个Procfile为:
“`
web: node app.js
“`
2、提交你的项目到 Git 仓库。
3、在 Heroku 上创建新的应用并部署你的 Git 仓库。
相关问题与解答
Q1: Node.js 适合做什么样的项目?
A1: Node.js 非常适合开发需要高并发、实时通信、轻量级服务的场景,如 API 服务、聊天应用、实时游戏等。
Q2: 如何更新 Node.js 到最新版本?
A2: 你可以使用包管理器进行更新,在 MacOS 上,可以运行brew upgrade node;在 Windows 上,可以重新运行安装程序;在 Linux 上,可以根据包管理器的不同使用相应的升级命令。